Solarisインストール
とある業務で、SokarisにOracleを入れることになった。
仮想マシン上にゲストOSを立てることにしよう。
| サービス名称 | Veeam インストレーションサービス |
|---|---|
| 対象製品 | Veeam Backup & Replication |
| 標準作業 | 事前オンサイトヒアリング 構成内容の確認およびインストールに必要なパラメータの決定 設定シートの作成 基本構築(仮想VMのバックアップ・リストアができるまで) 基本動作確認(1GB程度の試験領域のバックアップ・リストア) 引渡し説明(必要に応じた簡易な基本操作説明) |
| オプション作業 | アプリケーションやDB製品に対応するための導入及び設定 重複排除ストレージ、スナップショット対応ストレージ連携の設定 本運用バックアップジョブの設定 本運用バックアップ対象のバックアップ・リストア確認 操作手順書の作成 |
| 価格・作業条件 | 弊社担当営業までお問い合わせ下さい |
1.ゲストOSの作成
Oracle VMを使用します。インストールしていない場合は、適宜、インストールしましょう。
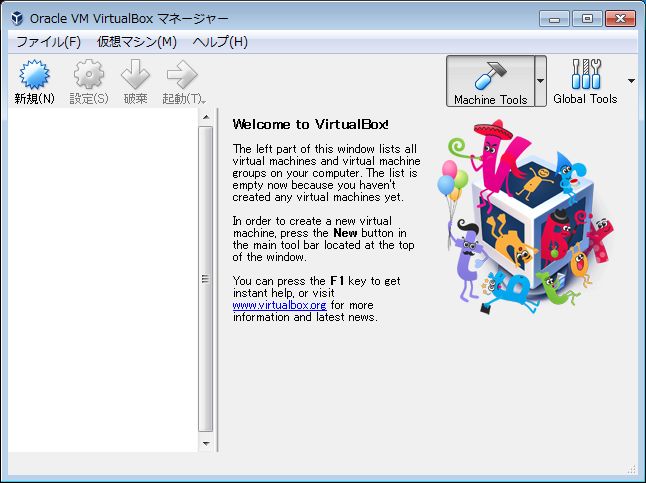
1-1.Oracle VMを起動します。上記の画面が表示されることを確認して下さい。
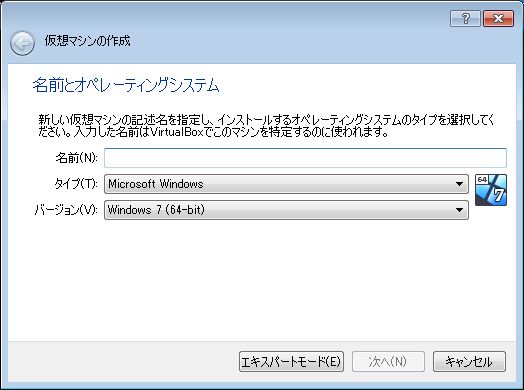
1-2.仮想マシンの作成画面です。エキスパートモードにします。
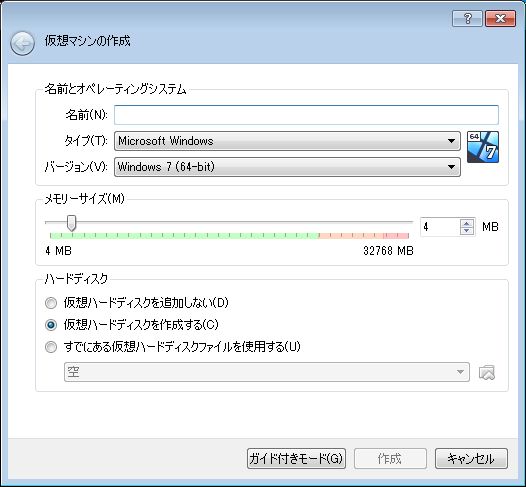
1-3.メモリーサイズも指定できるようになります。
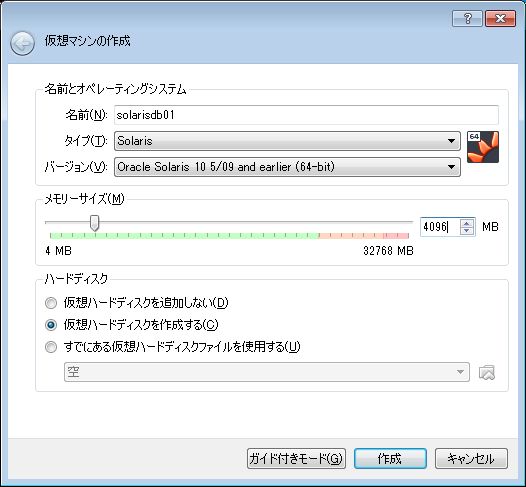
1-4.仮想マシンの名前とメモリーサイズを入力して下さい。
名前は任意(管理者は、OSのホスト名)で、メモリーサイズは、4GBにしましょう。
そして、作成ボタンを押下します。
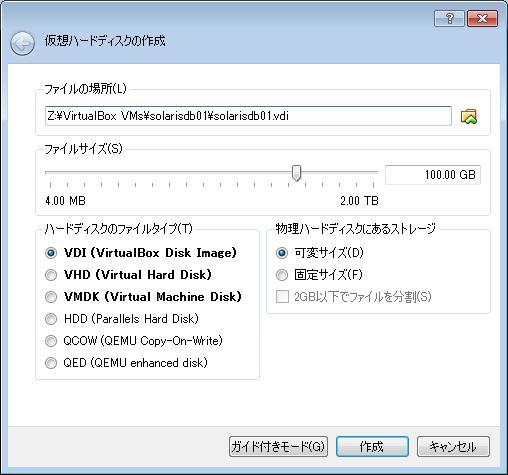
1-5.仮想ハードディスクの作成画面です。ファイルの場所には、100GB以上の空いているハードディスクを指定して下さい。
ハードディスクのファイルタイプと物理ハードディスクにあるストレージの設定は、そのままにしましょう。
そして、作成ボタンを押下します。
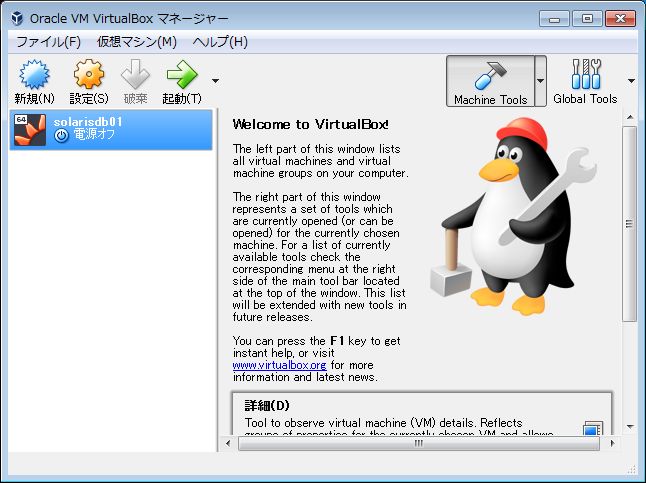
1-6.上記の画面のように、作成したゲストOSが作成されていることを確認します。
2.ダウンロード
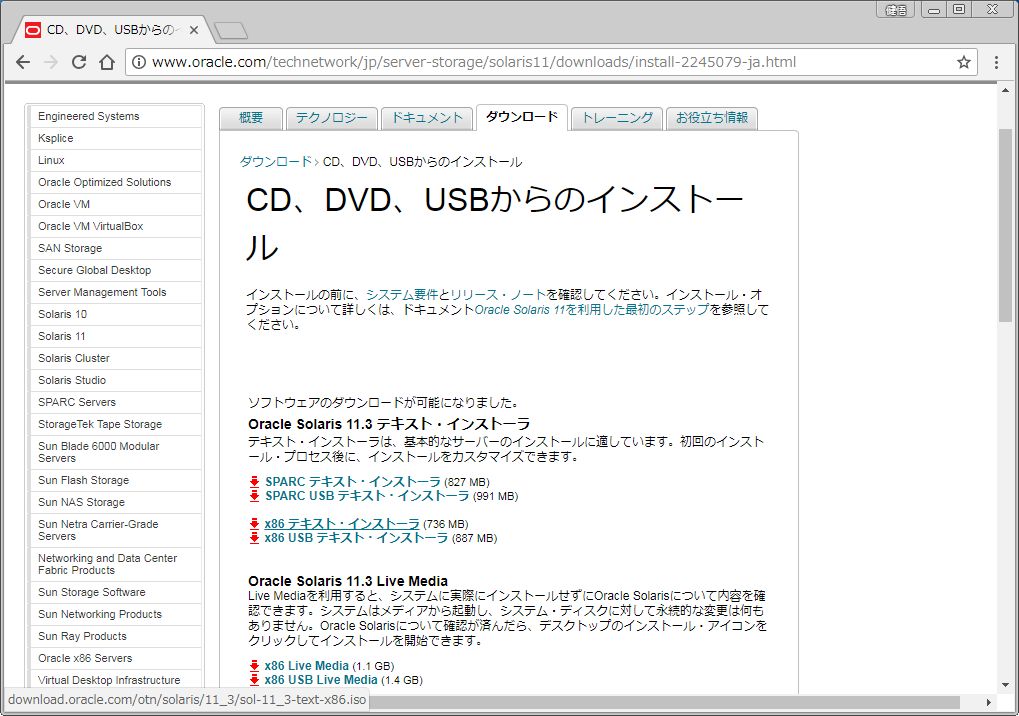
2-1.Oracle Oracleのサイトにアクセスして、Solaris本体をダウンロードします。
「CD、DVD、USB からのインストール」から、「x86テキスト・インストーラ」をクリックして下さい。
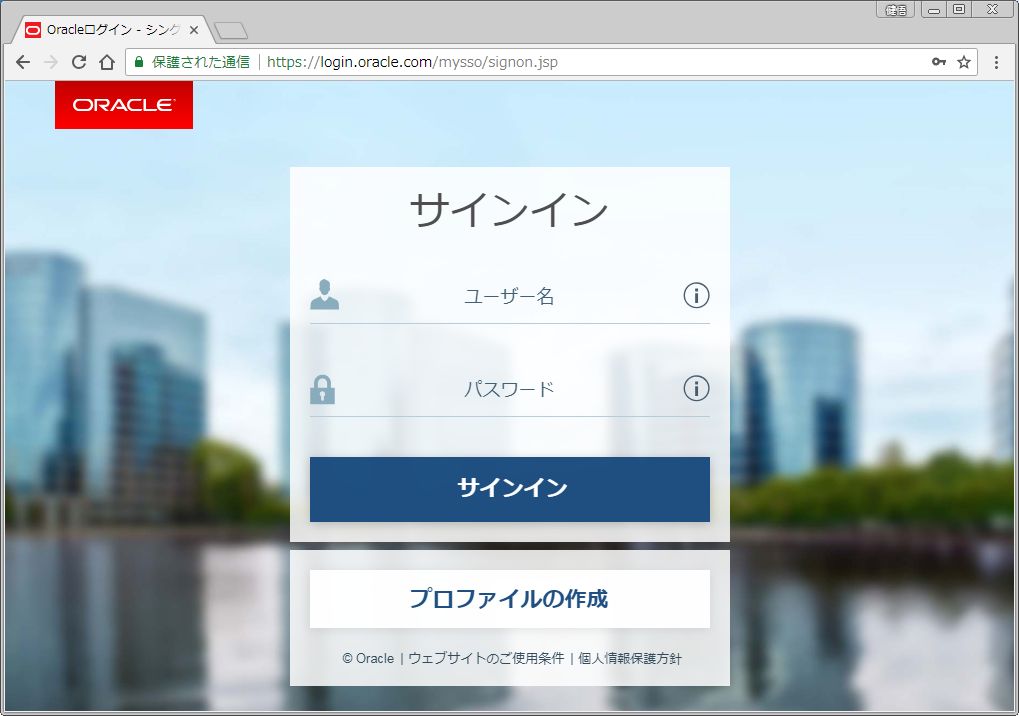
2-2.ダウンロードでは、Oracleのアカウントが必要になりますので、サインインします。
もし、アカウントを作成していない場合は、作成して下さい。
3.仮想メディアの設定
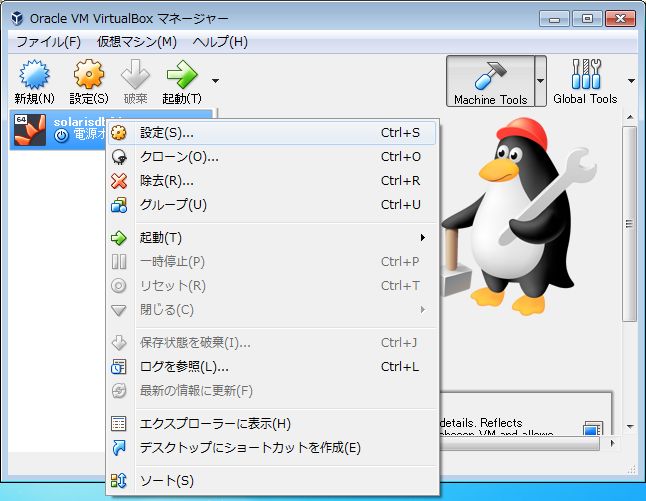
3-1.作成したゲストOSを右クリックして「設定」を押下して下さい。
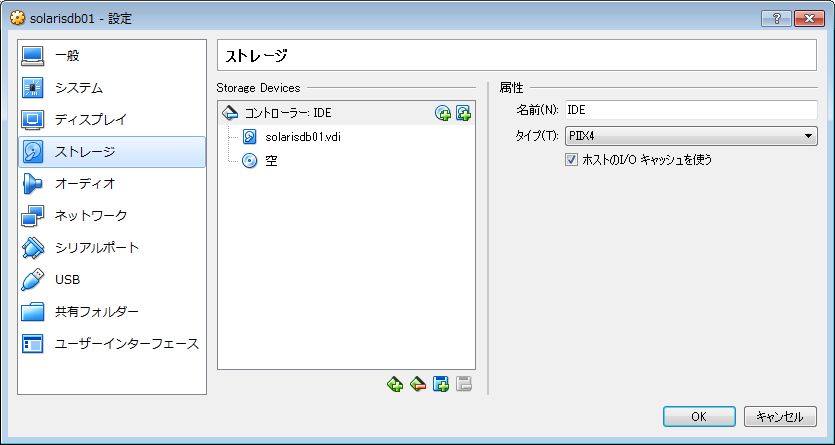
3-2.ストレージを選択して下さい。
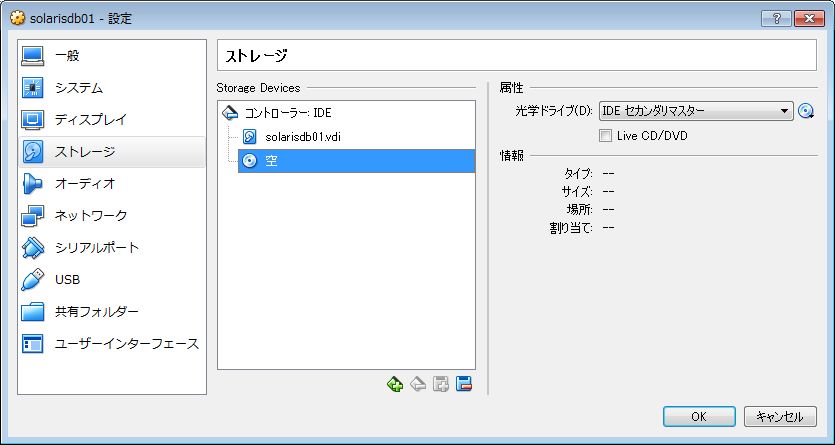
3-3.CDの空となっている場所をクリックします。
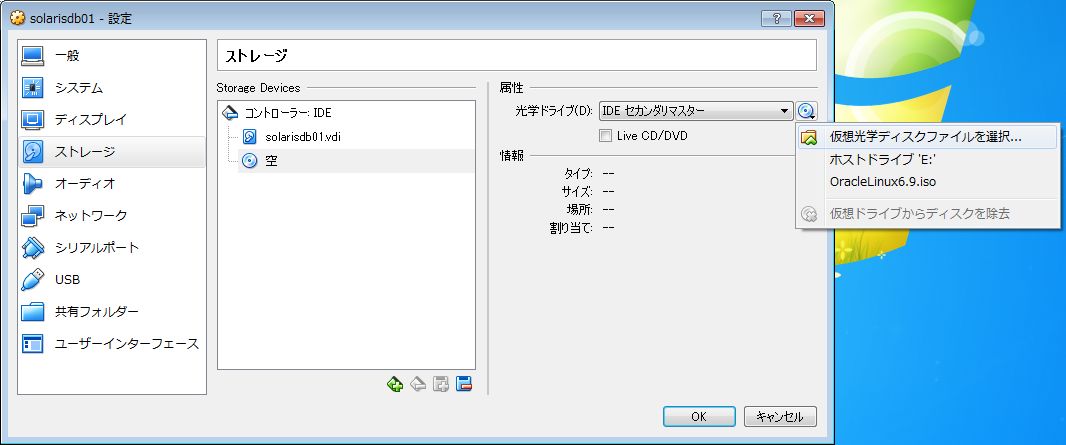
3-4.機能の光学ドライブの右に表示されているCDの箇所をクリックし、
「仮想光学ディスクファイルの選択」をクリックして下さい。
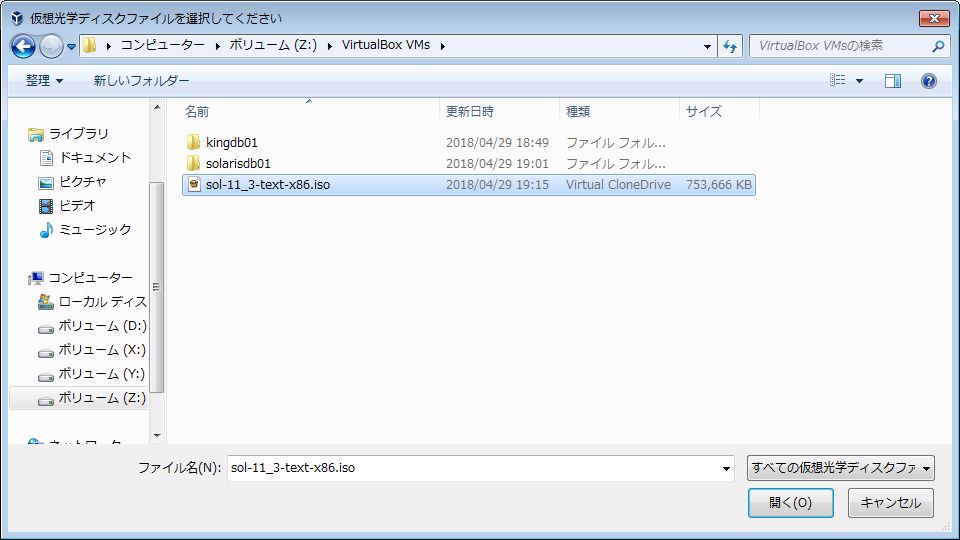
3-5.2-1でダウンロードしたSolaris本体のisoファイルを選択して下さい。
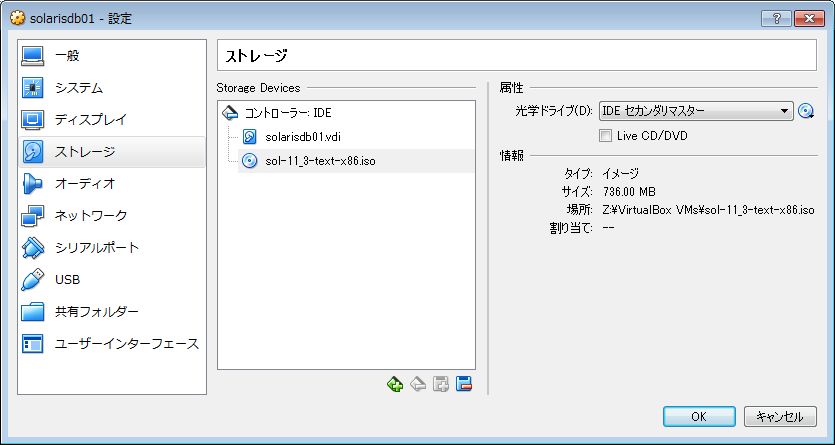
3-6.ストレージの画面に戻り、選択したisoファイルが表示されていることを確認して下さい。
確認できたら、「OK」ボタンを押下して下さい。
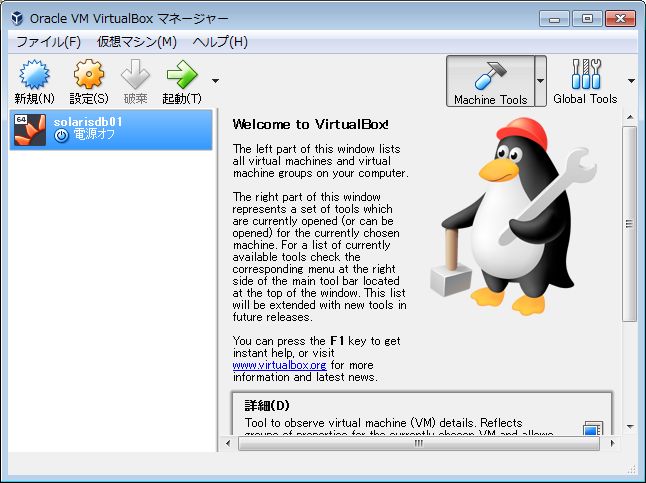
3-7.起動ボタンを押下して下さい。
4.Solaris本体インストール
インストールは、対話式で行われます。
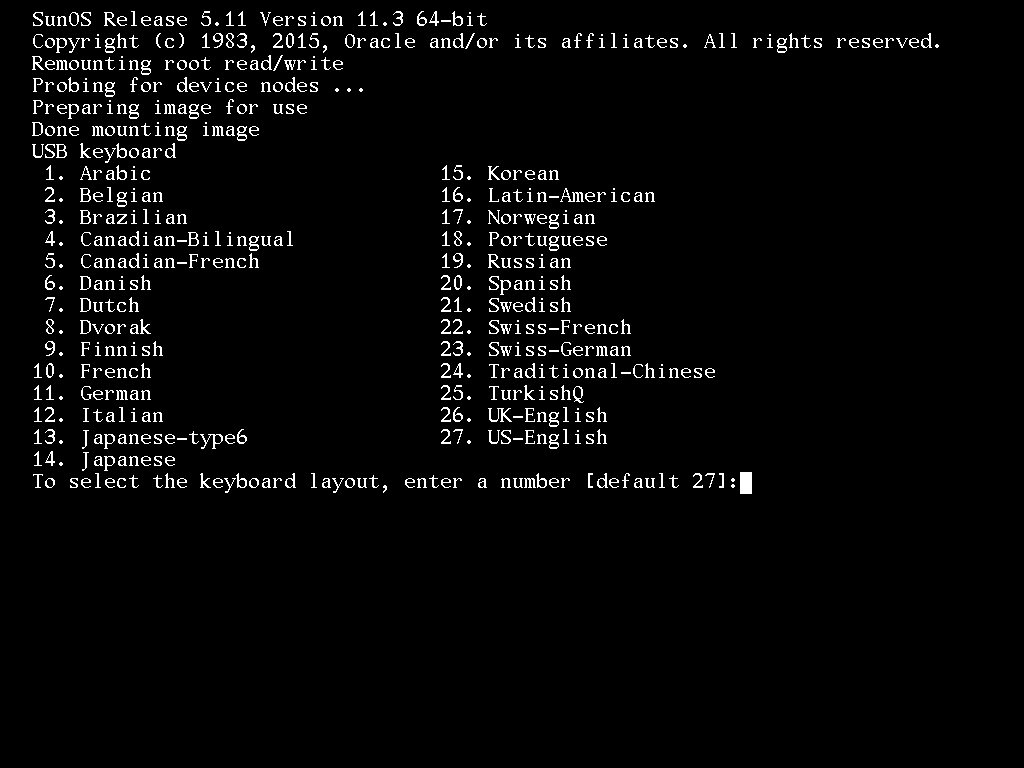
4-1.キーボード設定の入力が求められます。
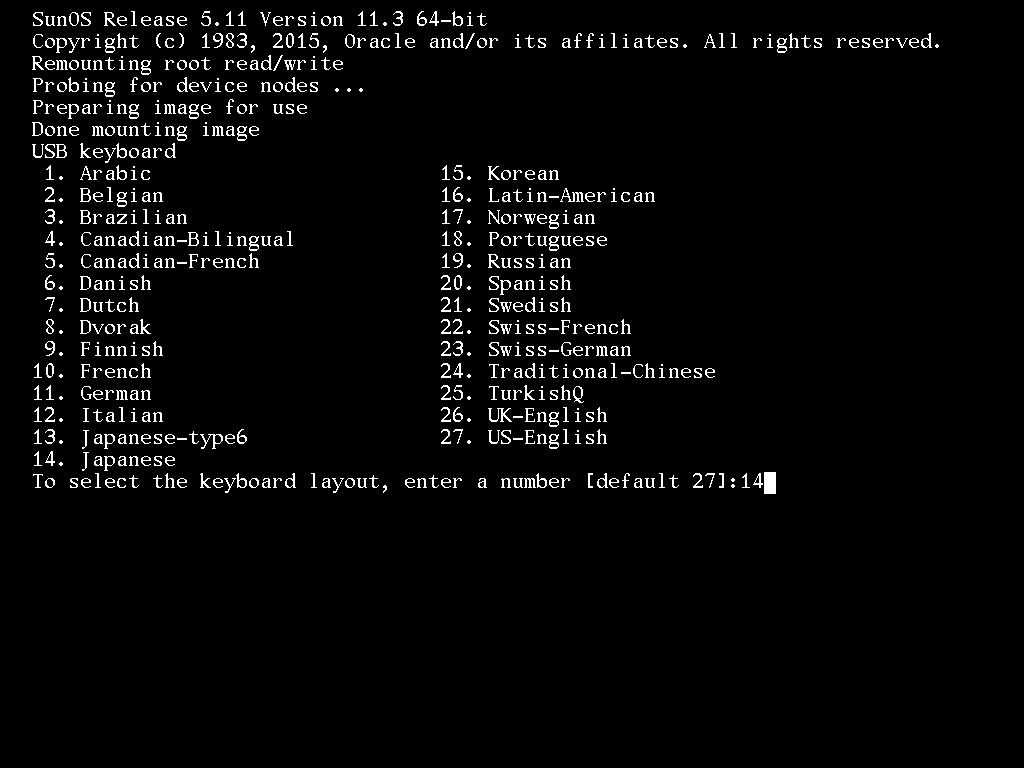
4-2.日本語を扱いたいので、「14」を入力してEnterキーを押下して下さい。
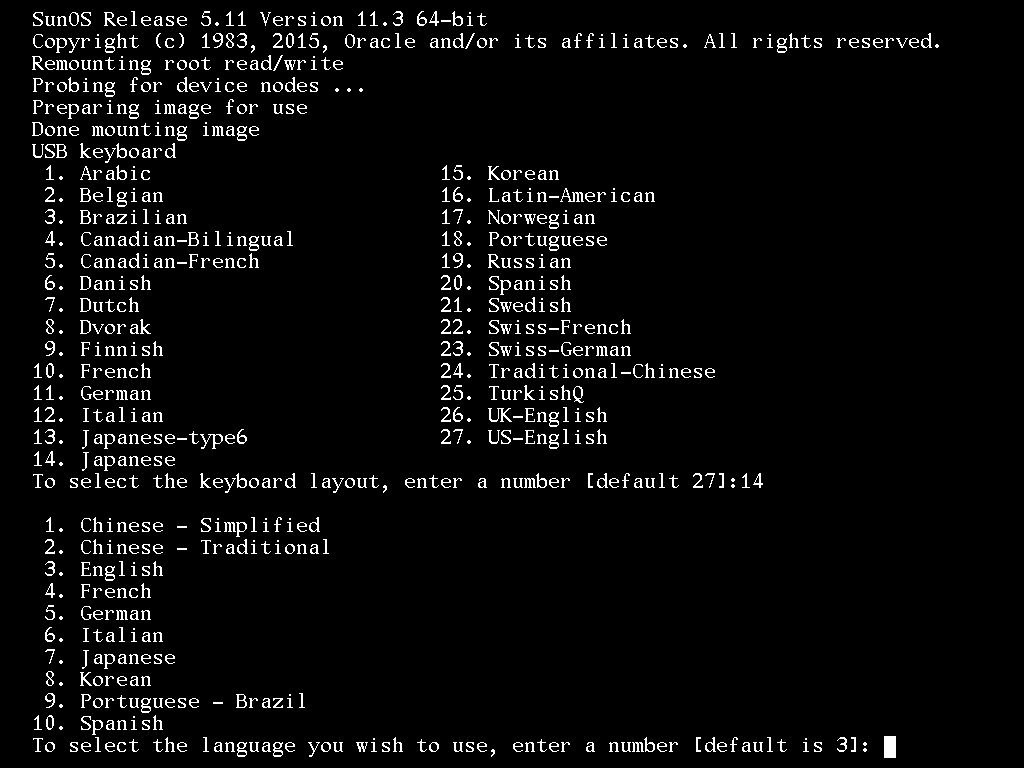
4-3.言語設定の入力が求められます。
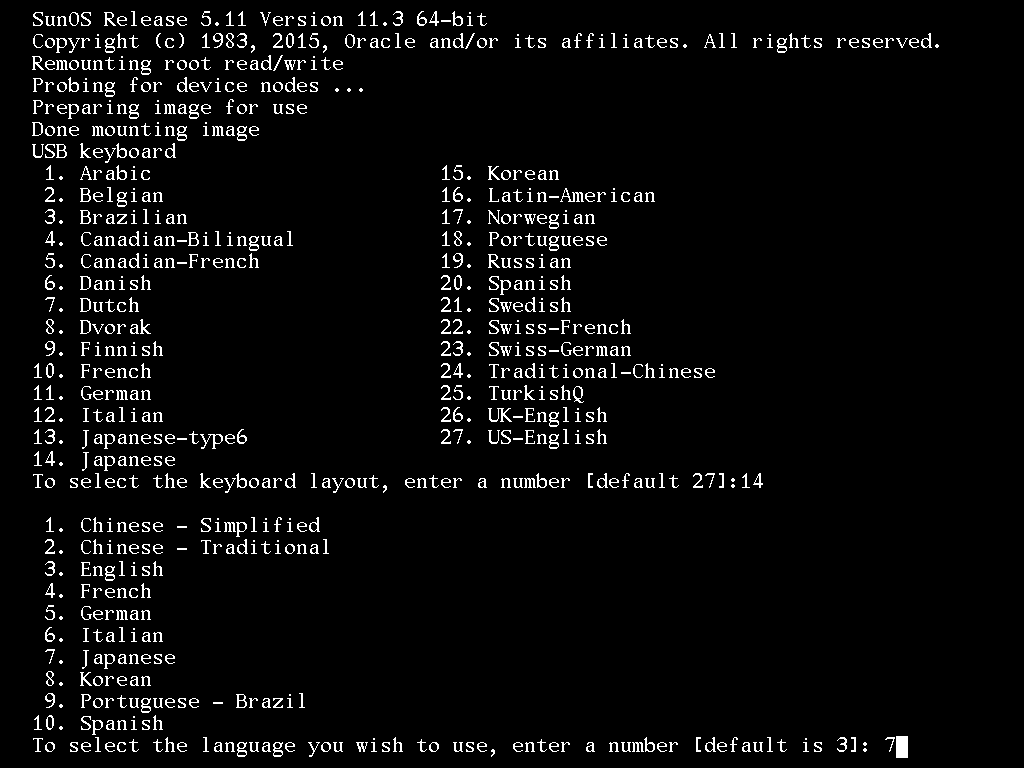
4-4.日本語を扱いたいので、「7」を入力してEnterキーを押下して下さい。
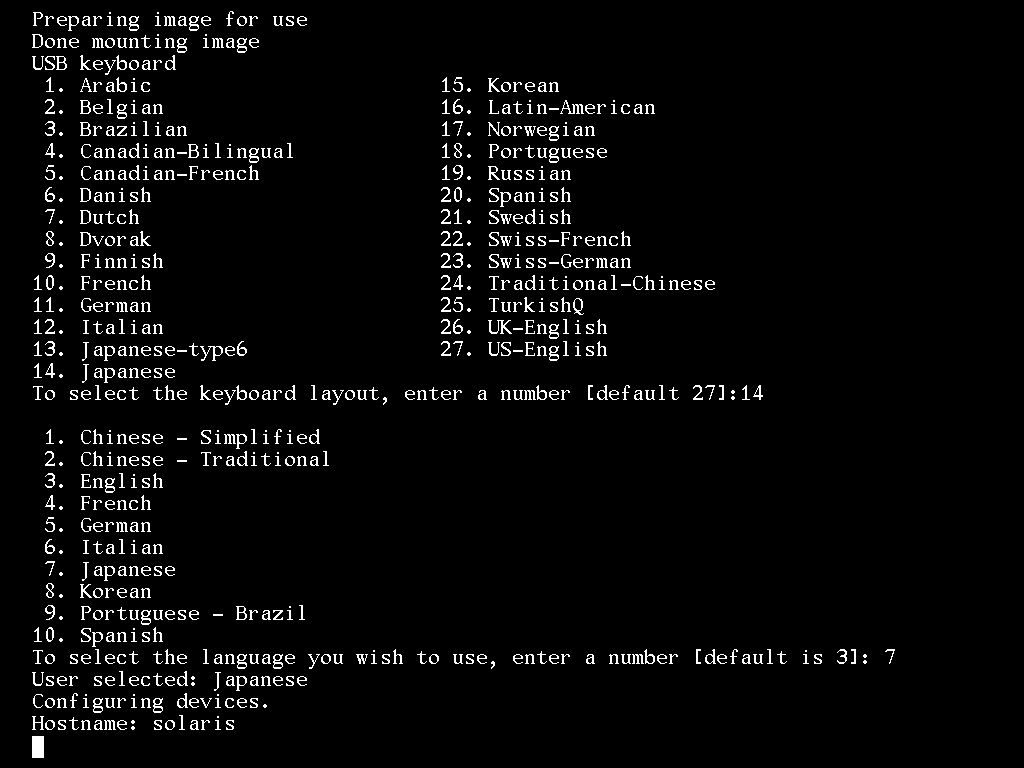
4-5.Hostnameが「solaris」で設定されますが、後で変更します。
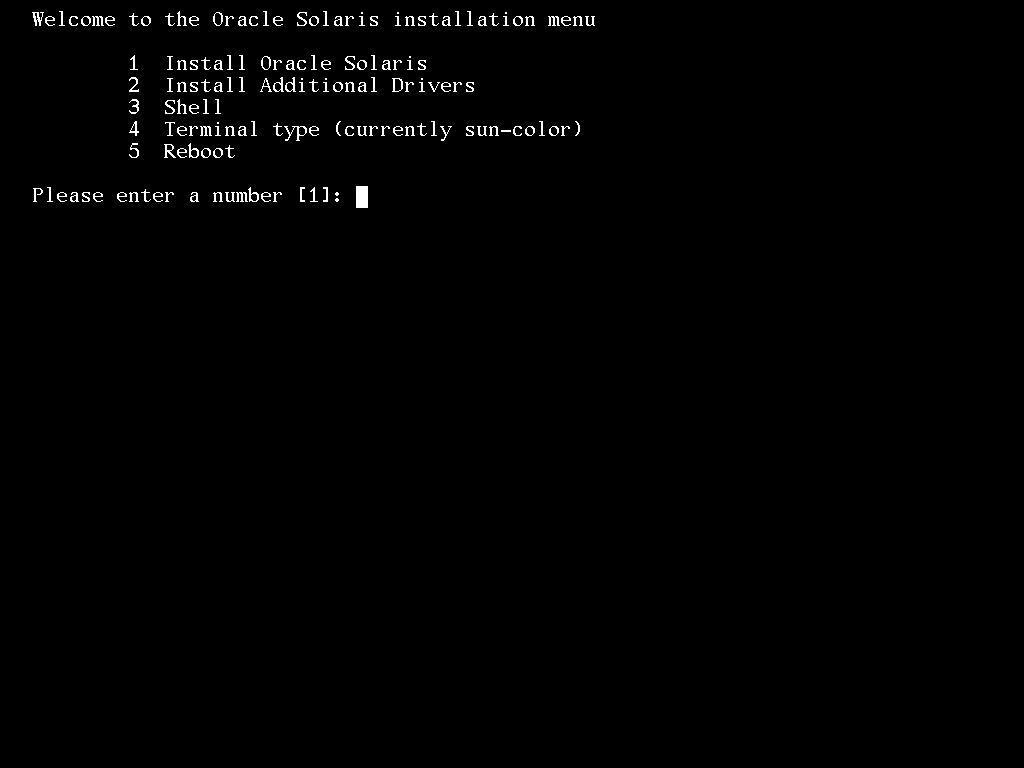
4-6.インストールのメニュー選択が求められます。
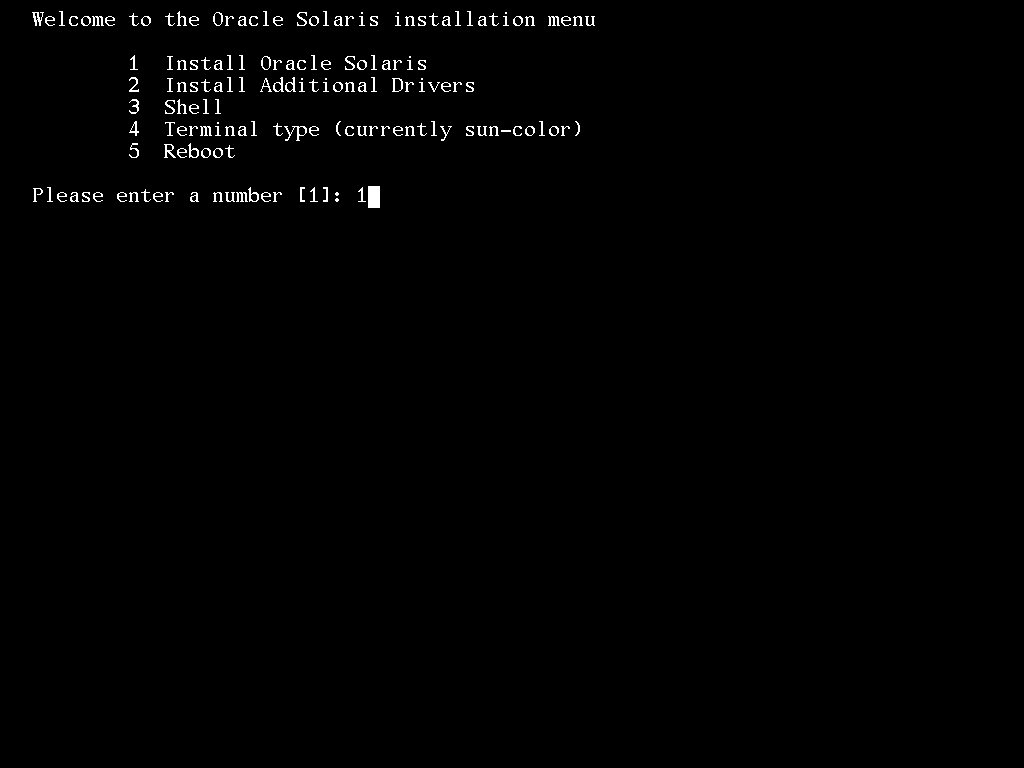
4-7.Solaris本体をインストールしたいので、「1」を入力してEnterキーを押下して下さい。
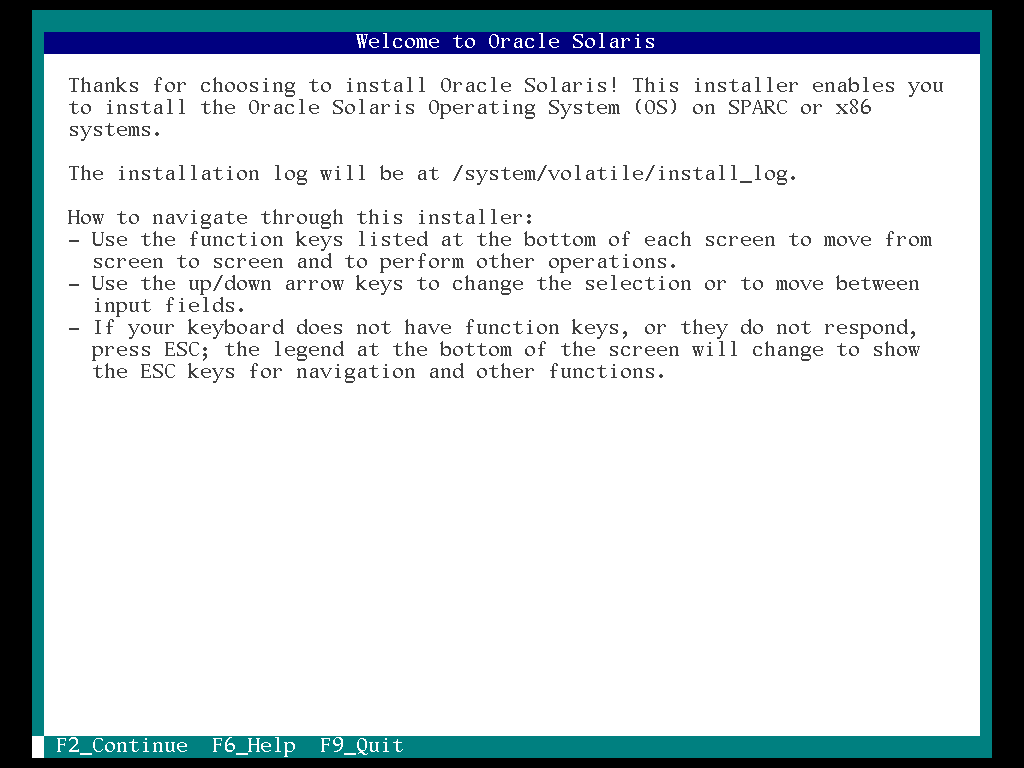
4-8.「F2」を押下して下さい。
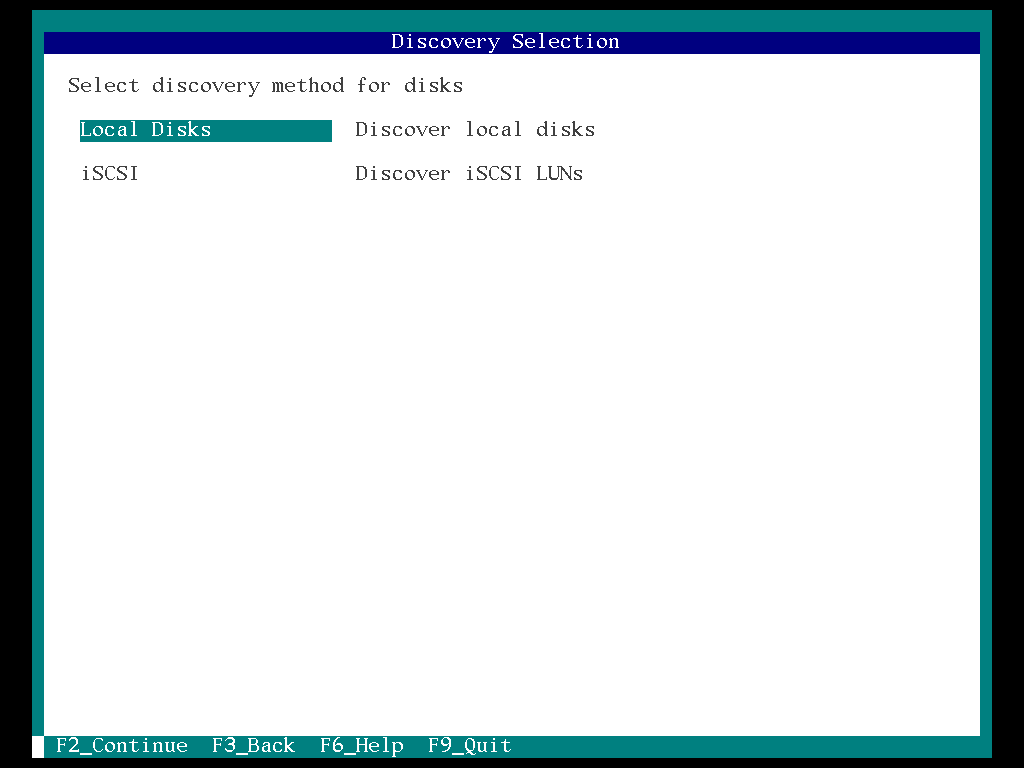
4-9.「Local Disks」を選択し、「F2」を押下して下さい。
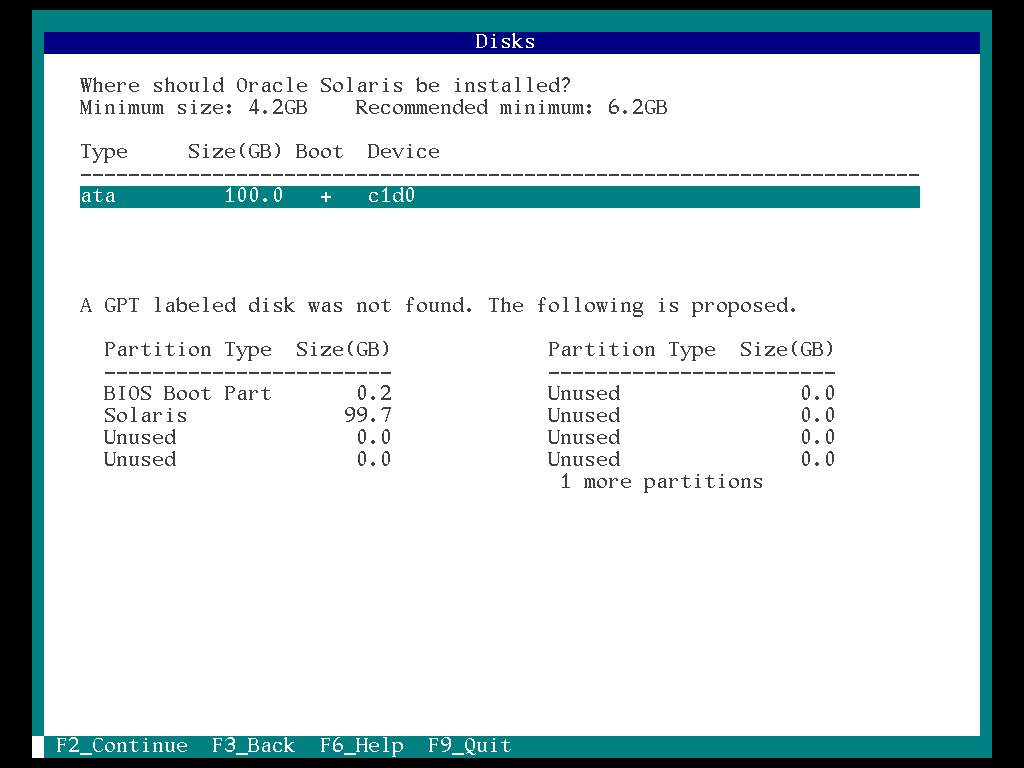
4-10.100GBのディスクを選択されていることを確認し、「F2」を押下して下さい。
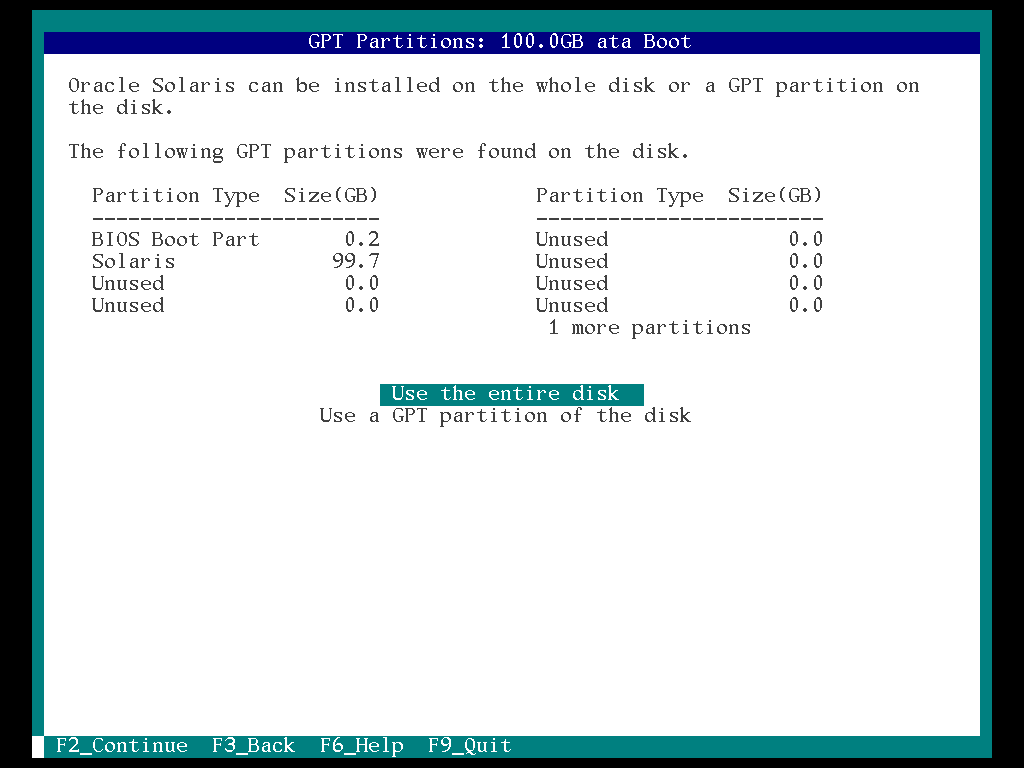
4-11.選択した100GBのディスクに対し、「GPT Partitions」の使用設定画面に遷移します。
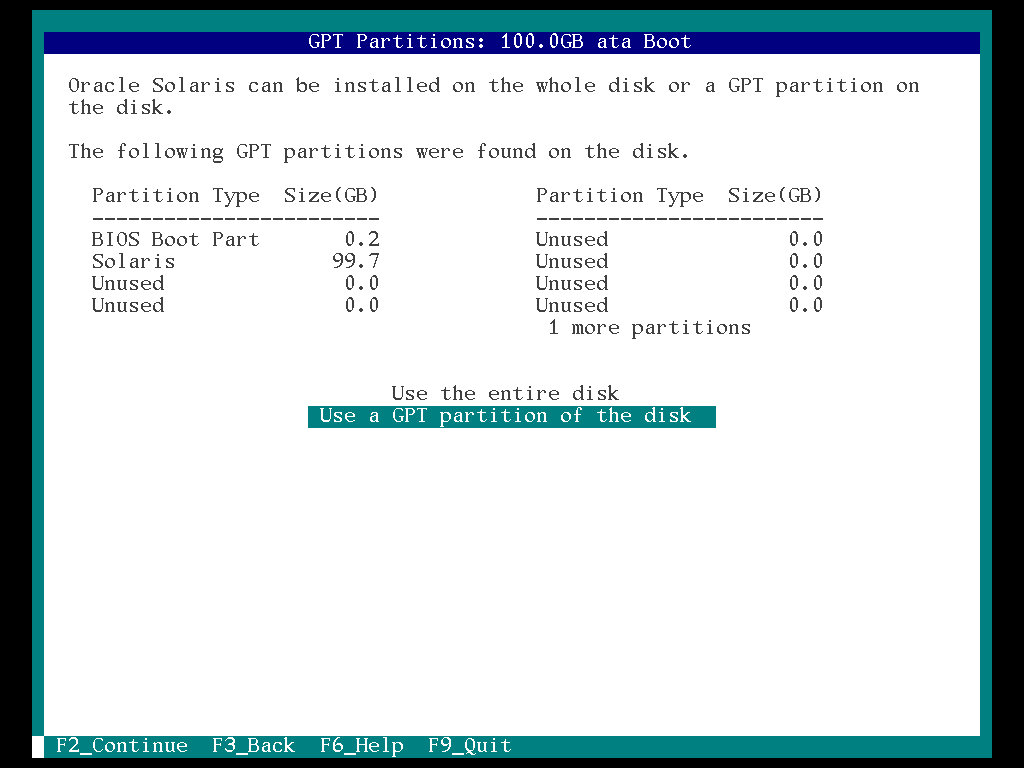
4-12.「Use a GPT partition of the disk」を選択し、「F2」を押下して下さい。
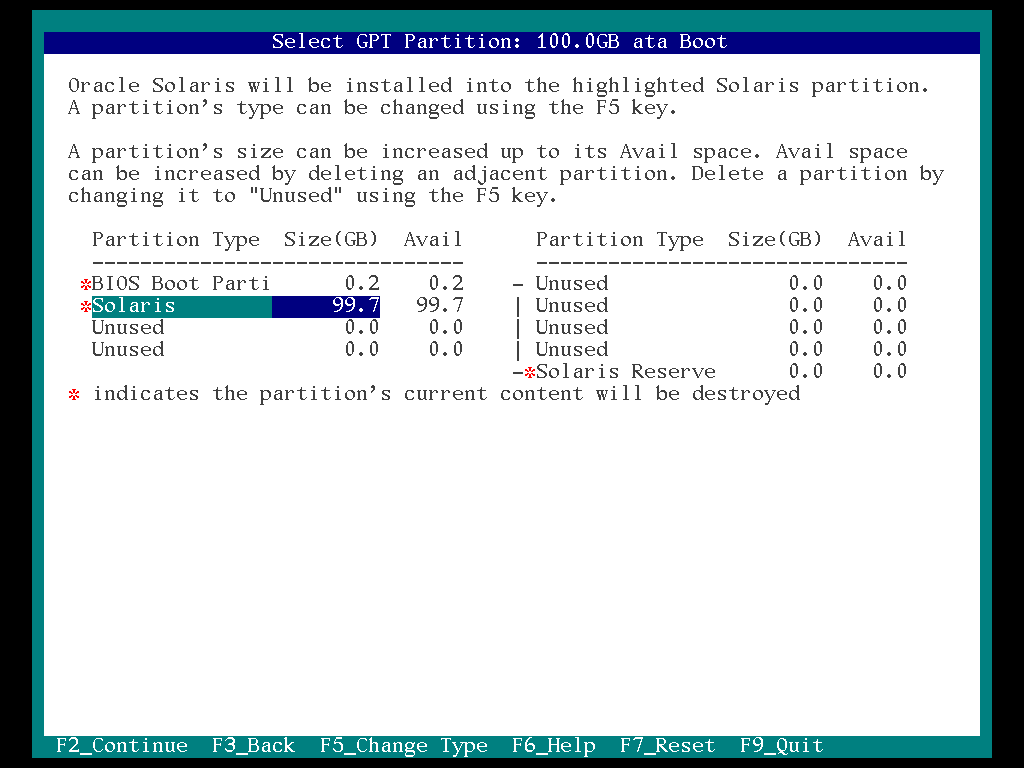
4-13.「Partion」の「Solaris」に選択されていることを確認し、「F2」を押下して下さい。
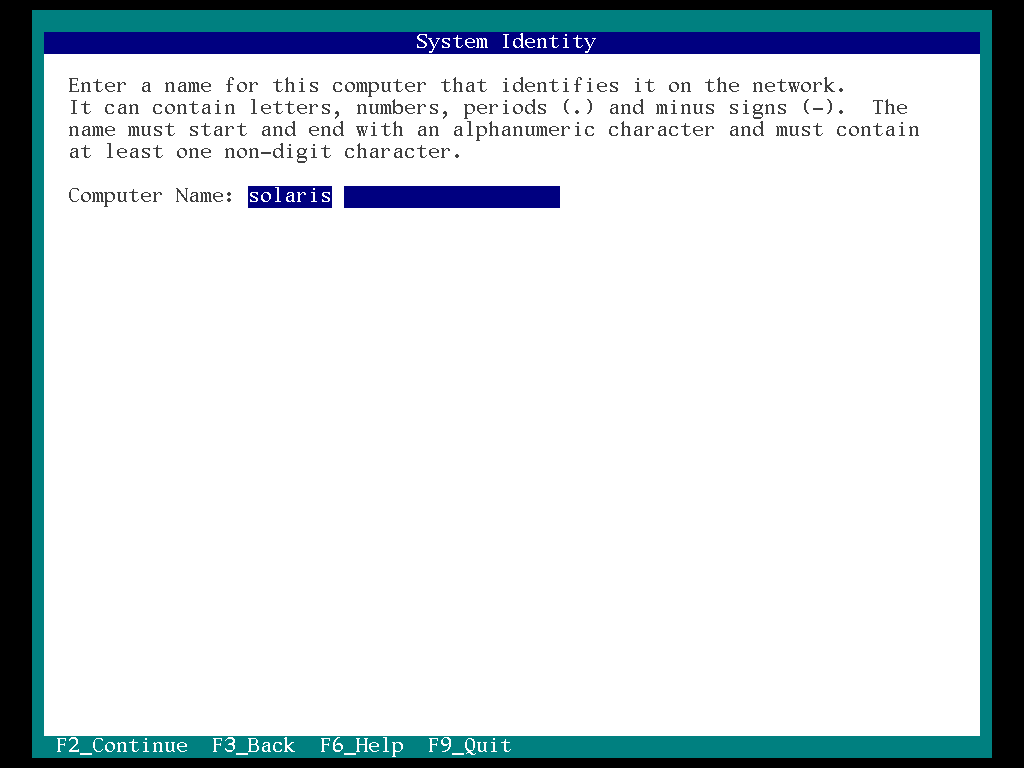
4-14.「Computer Name」(いわゆるホスト名)の入力画面に遷移します。
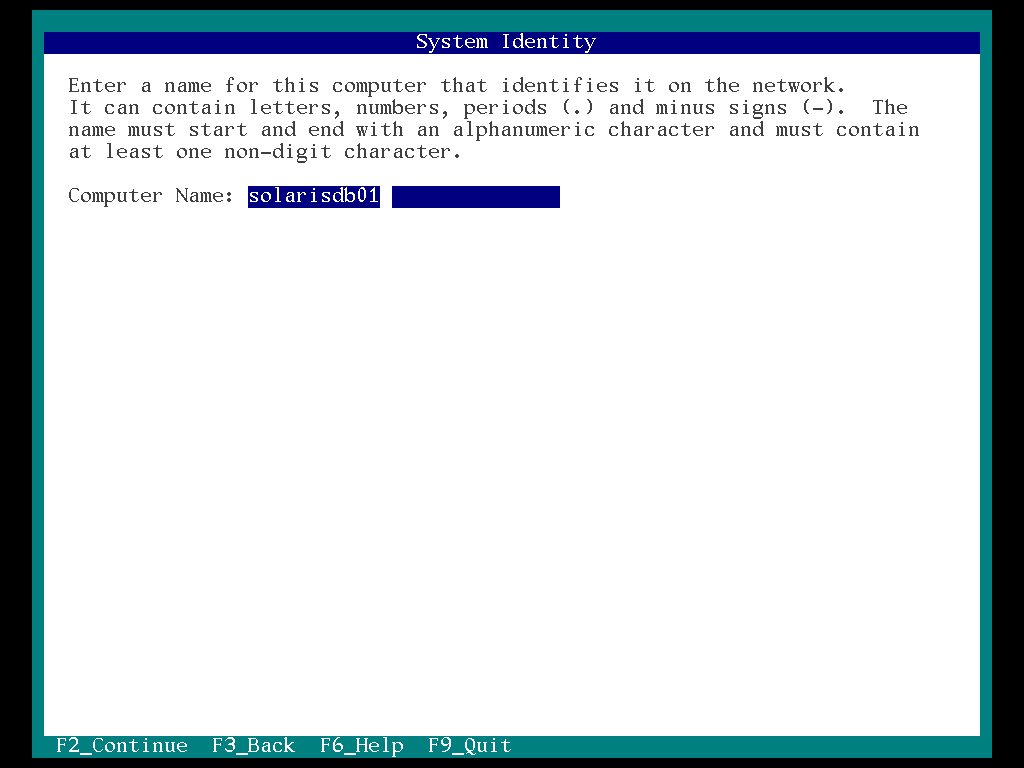
4-15.任意のホスト名を入力し、「F2」を押下して下さい。
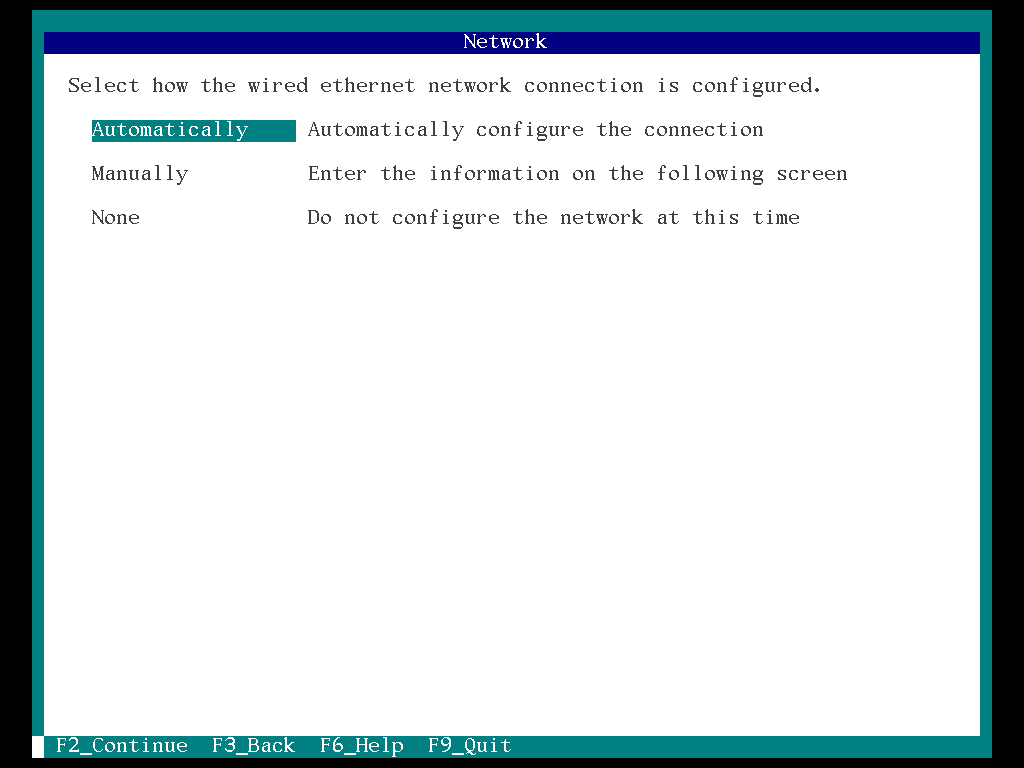
4-16.ネットワーク設定の画面に遷移します。
ネットワーク設定は、インストール後に設定します。これは勉強がてらコマンド設定を習得したいためです。
そのまま「Automatically」に選択されていることを確認し、「F2」を押下して下さい。
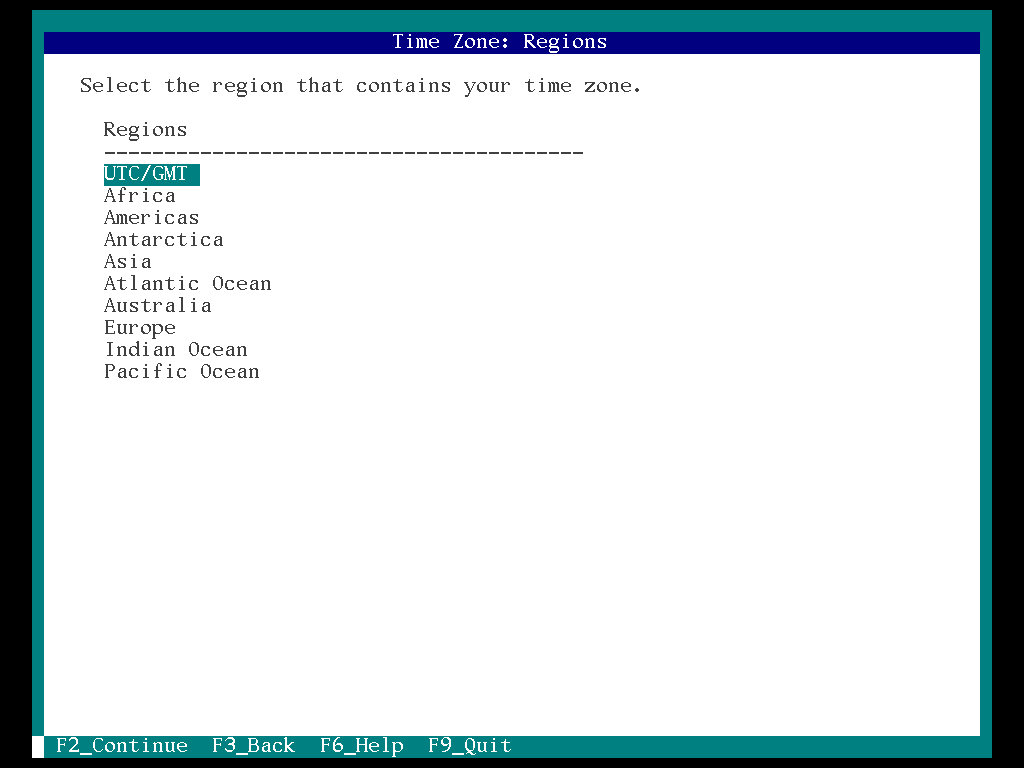
4-17.リージョン設定の画面に遷移します。
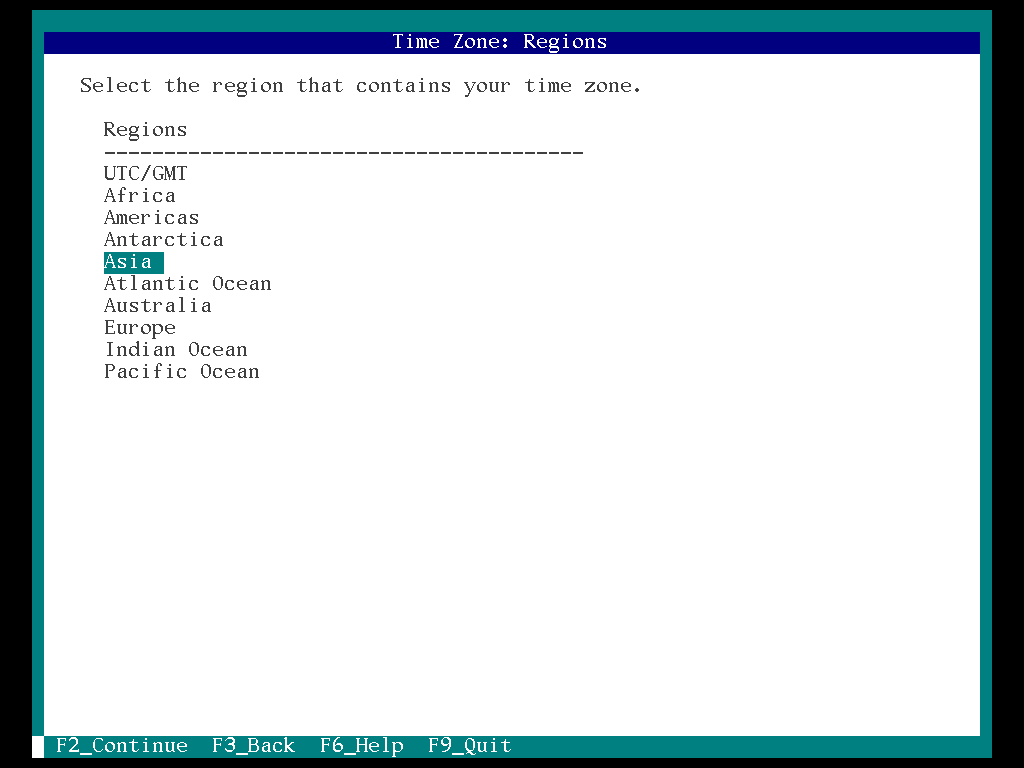
4-18.「Asia」を選択し、「F2」を押下して下さい。
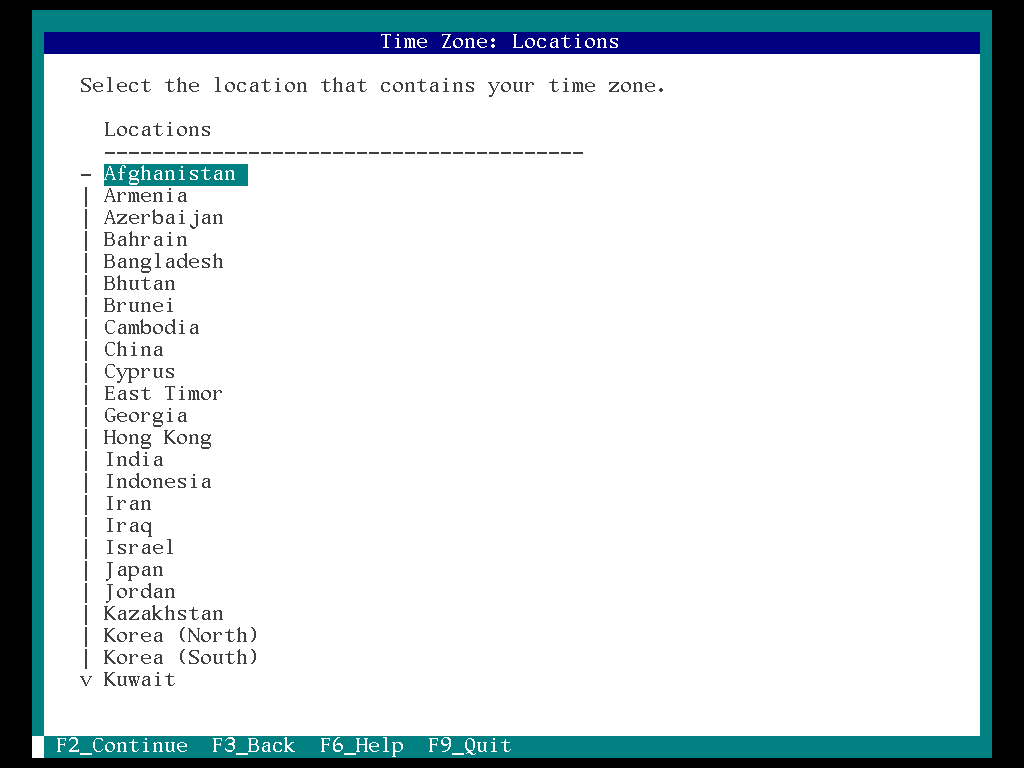
4-19.タイムゾーン設定の画面に遷移します。
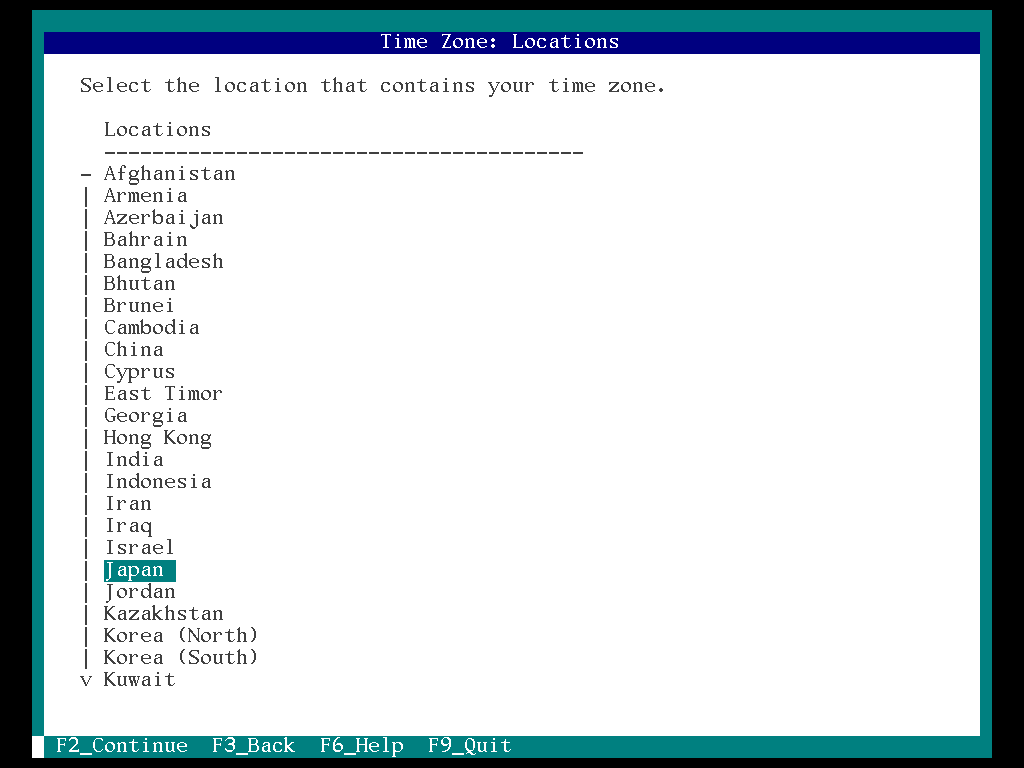
4-20.「Japan」を選択し、「F2」を押下して下さい。
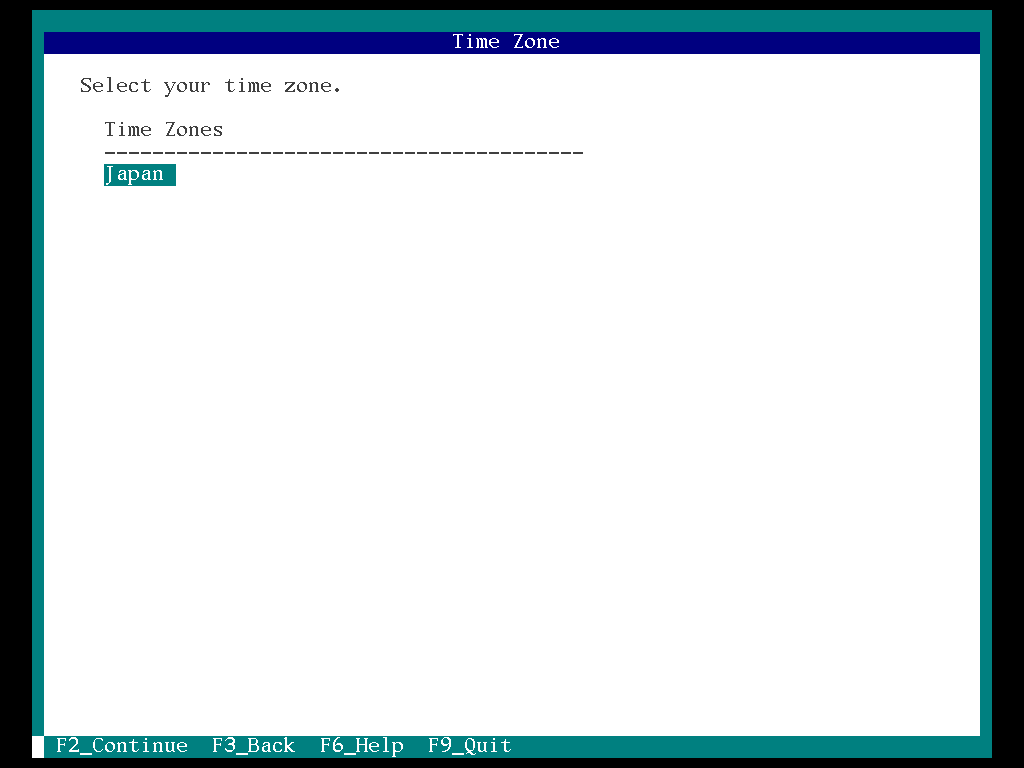
4-21.「Japan」が選択されていることを確認し、「F2」を押下して下さい。
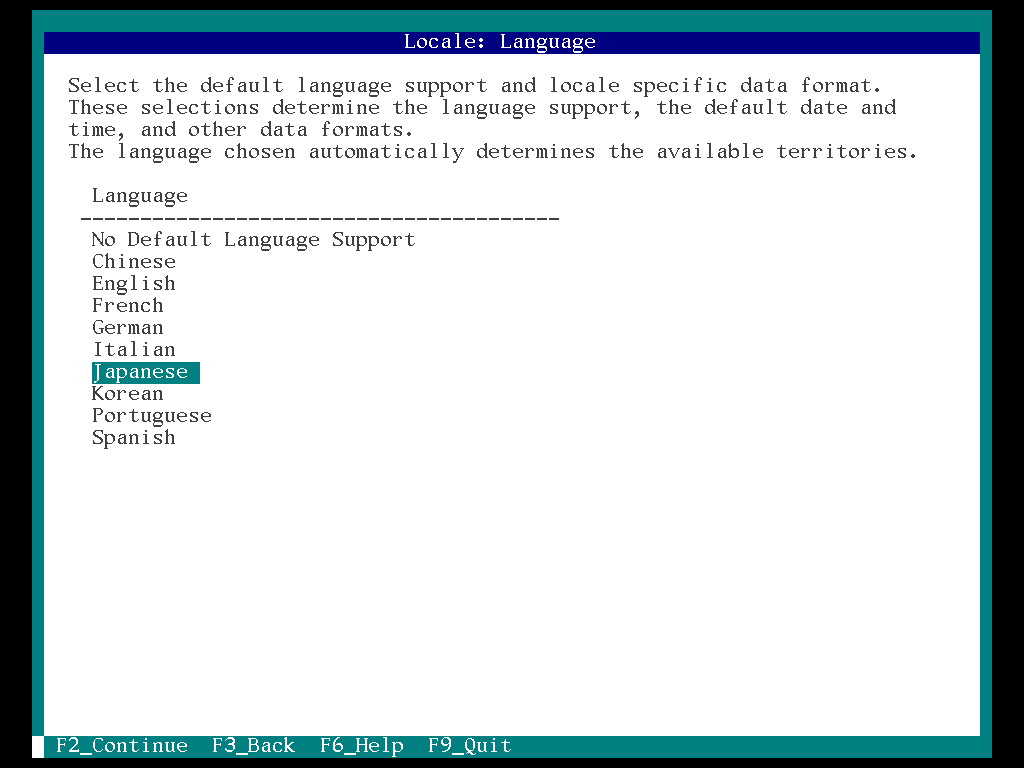
4-22.言語設定の画面に遷移します。
「Japanese」を選択し、「F2」を押下して下さい。
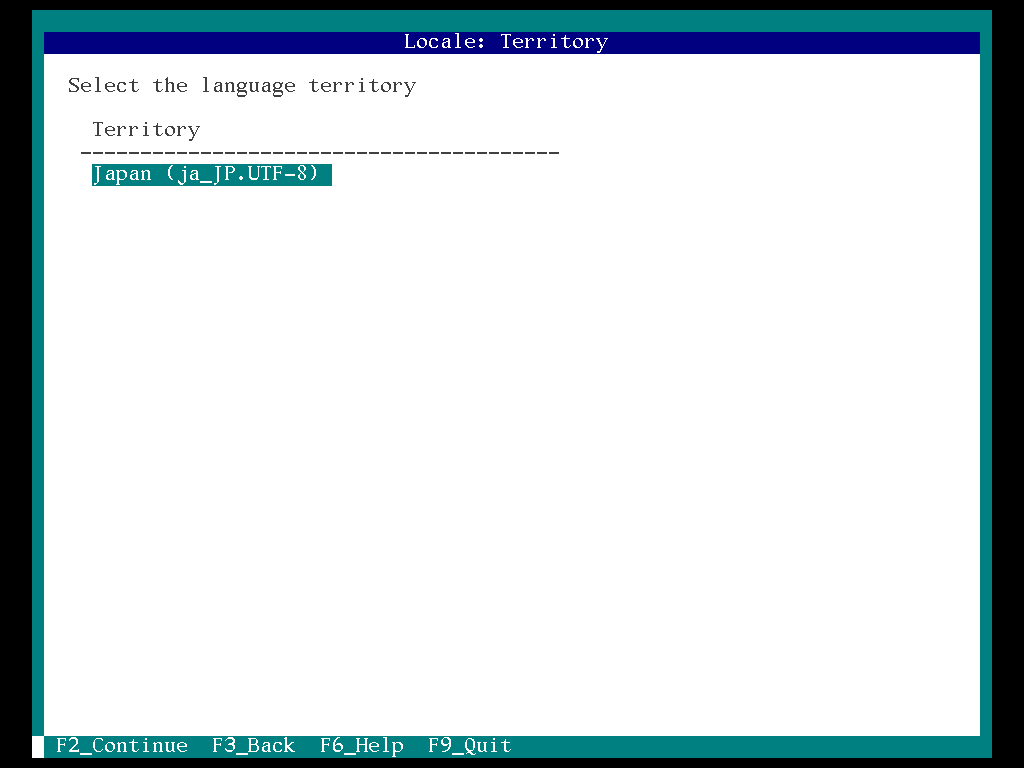
4-23.OSで扱う言語設定の画面に遷移します。
そのまま「Japan (ja_JP.UTF-8)を選択されているこを確認し、「F2」を押下して下さい。
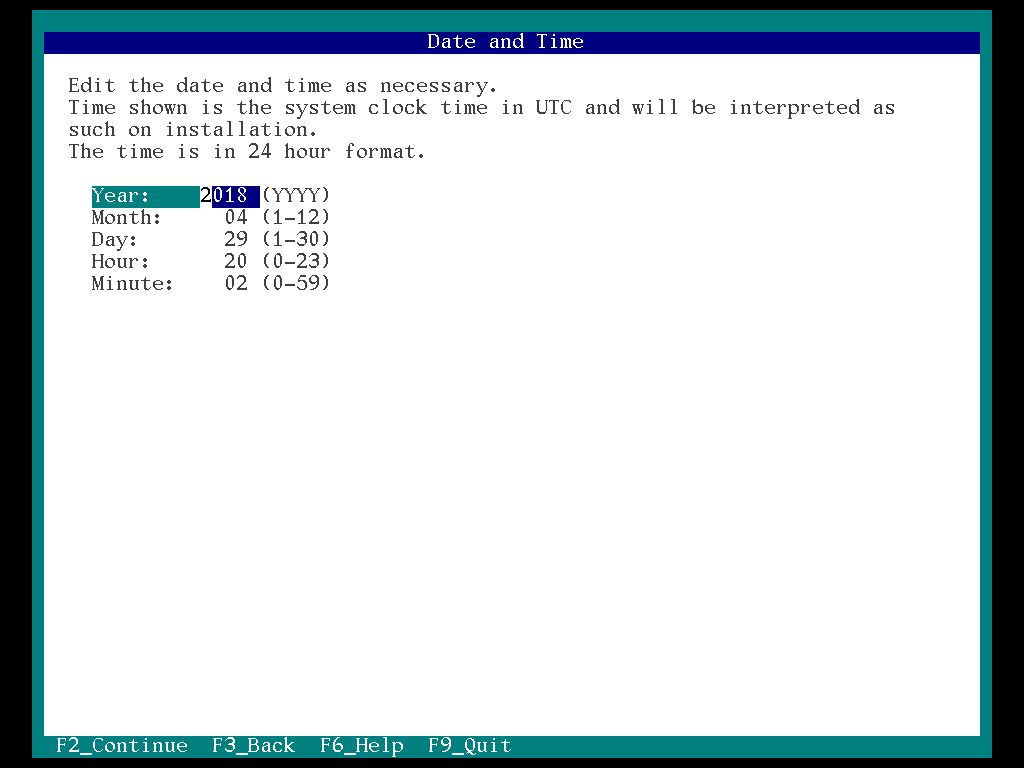
4-24.時刻設定の画面に遷移します。
そのまま「F2」を押下して下さい。
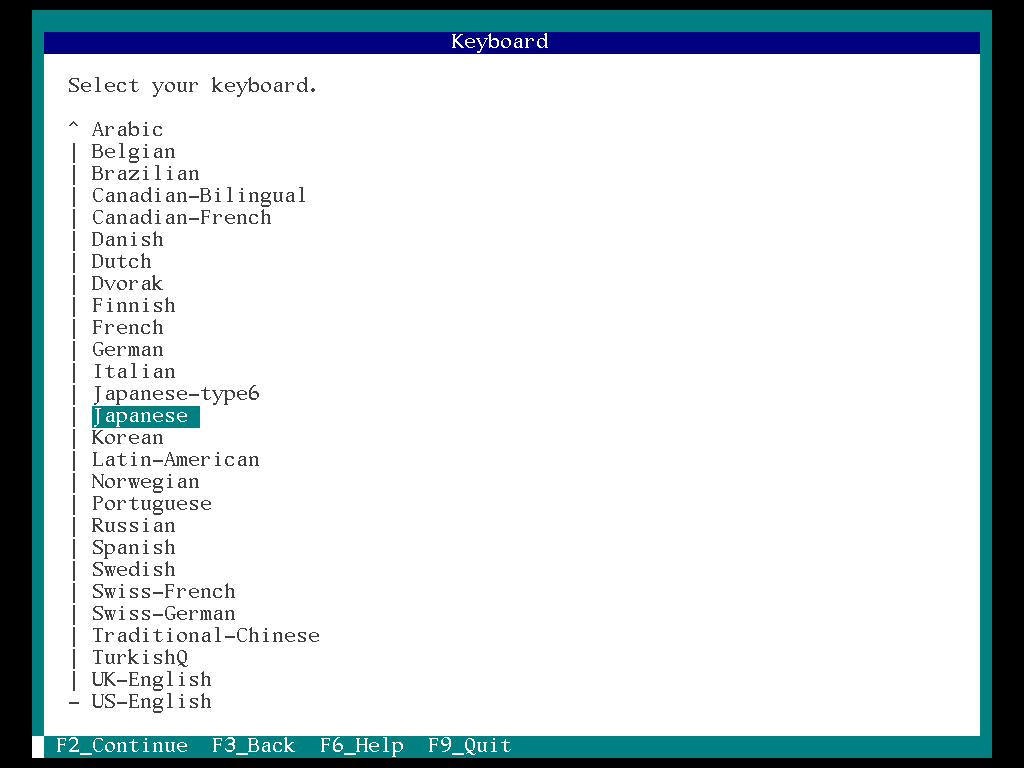
4-25.キーボードを扱う言語設定の画面に遷移します。
「Japanese」を選択し、「F2」を押下して下さい。
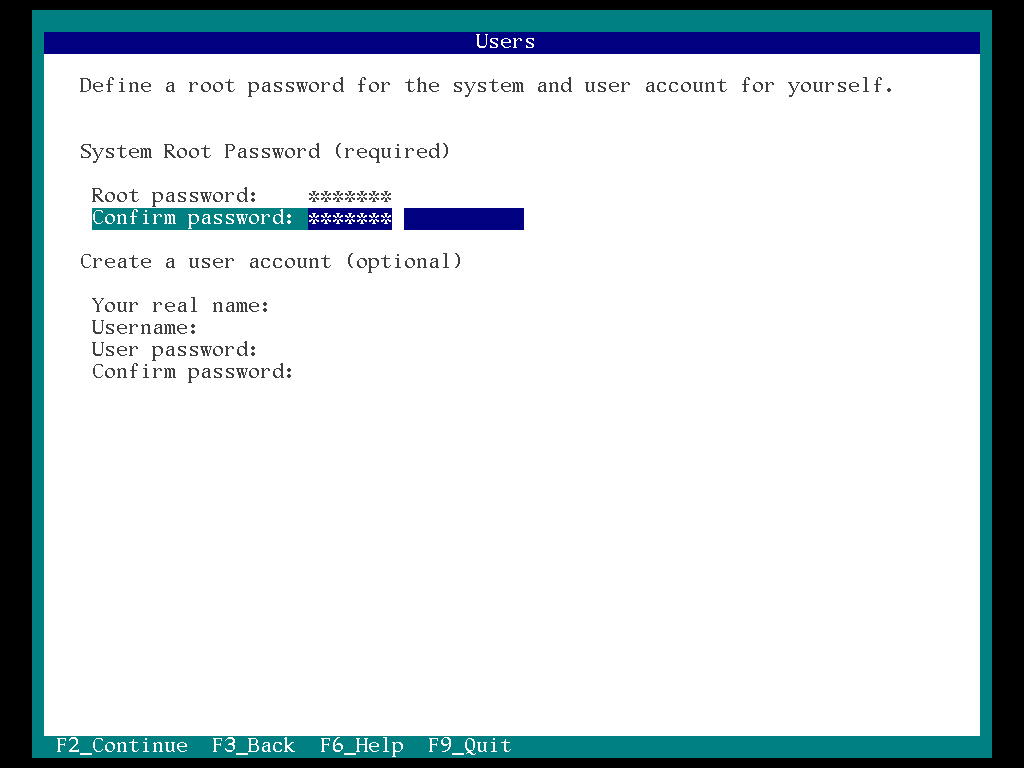
4-26.rootユーザのパスワードを設定します。
「Create a user avount は何も入力せずに、「F2」を押下して下さい。
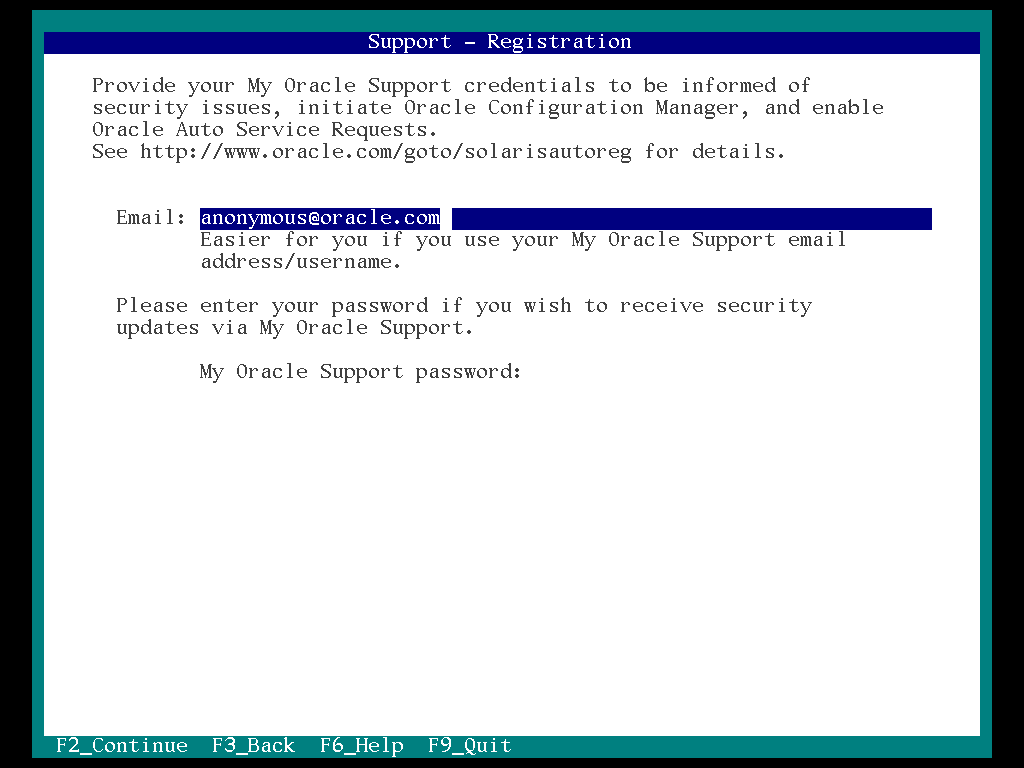
4-27.Oracle My Supportの登録画面に遷移します。
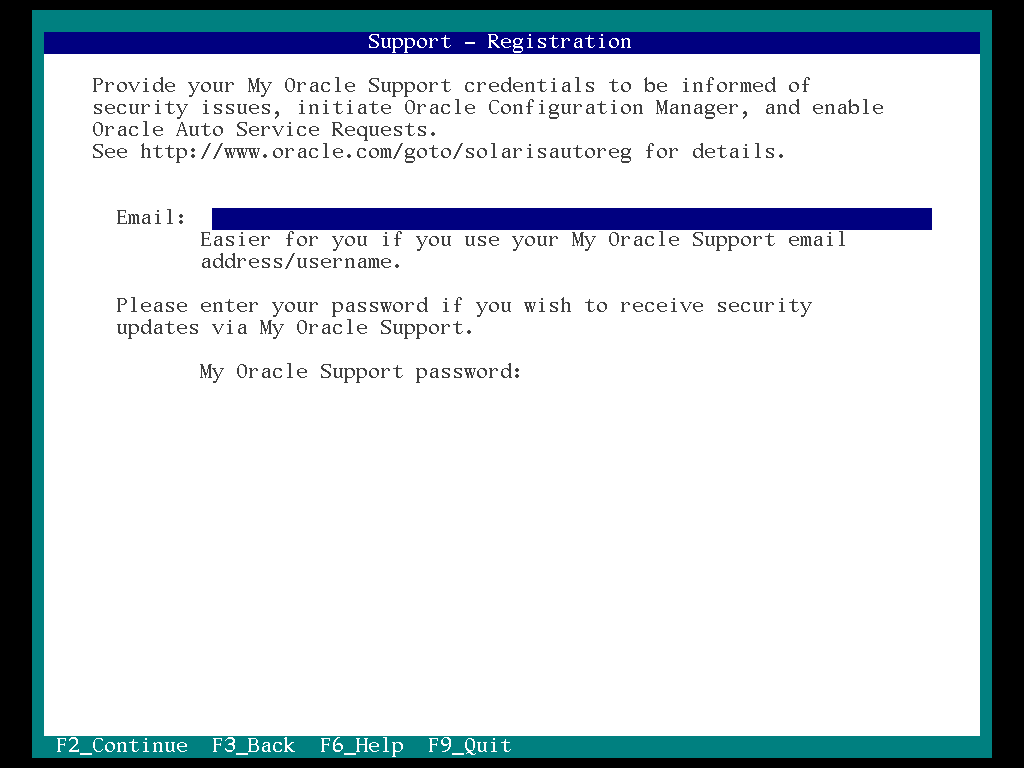
4-28.「Email」はバックスペースで文字を削除し、「F2」を押下して下さい。
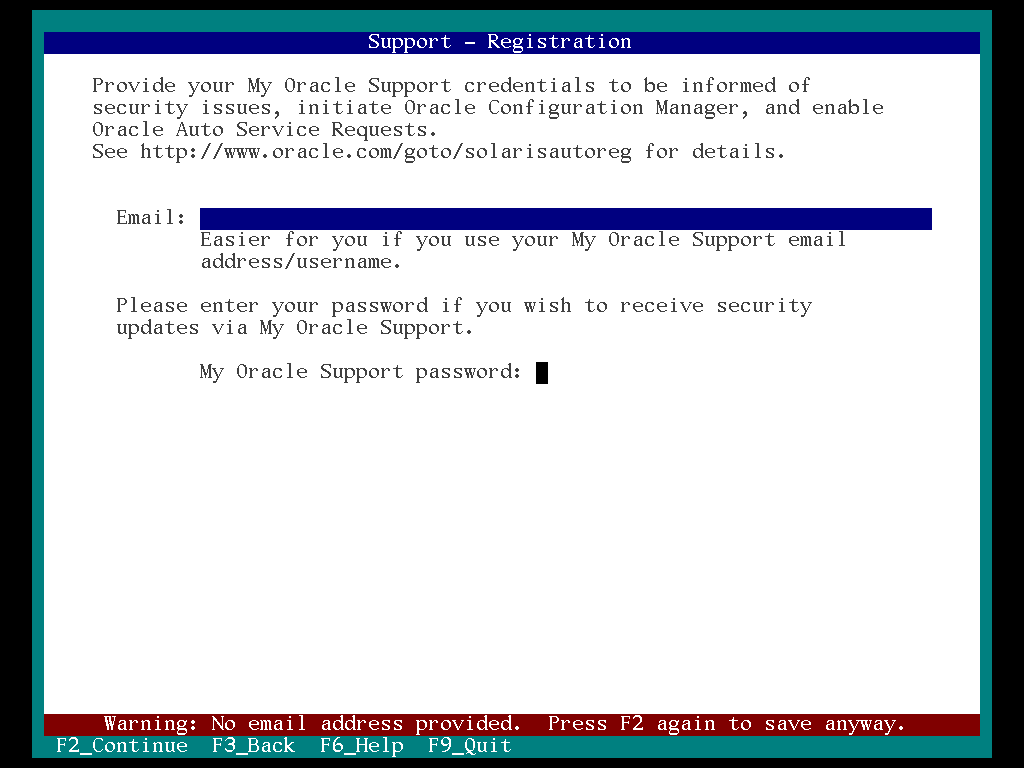
4-29.My Oracle Spportのパスワードが求められますが、そのまま「F2」を押下して下さい。
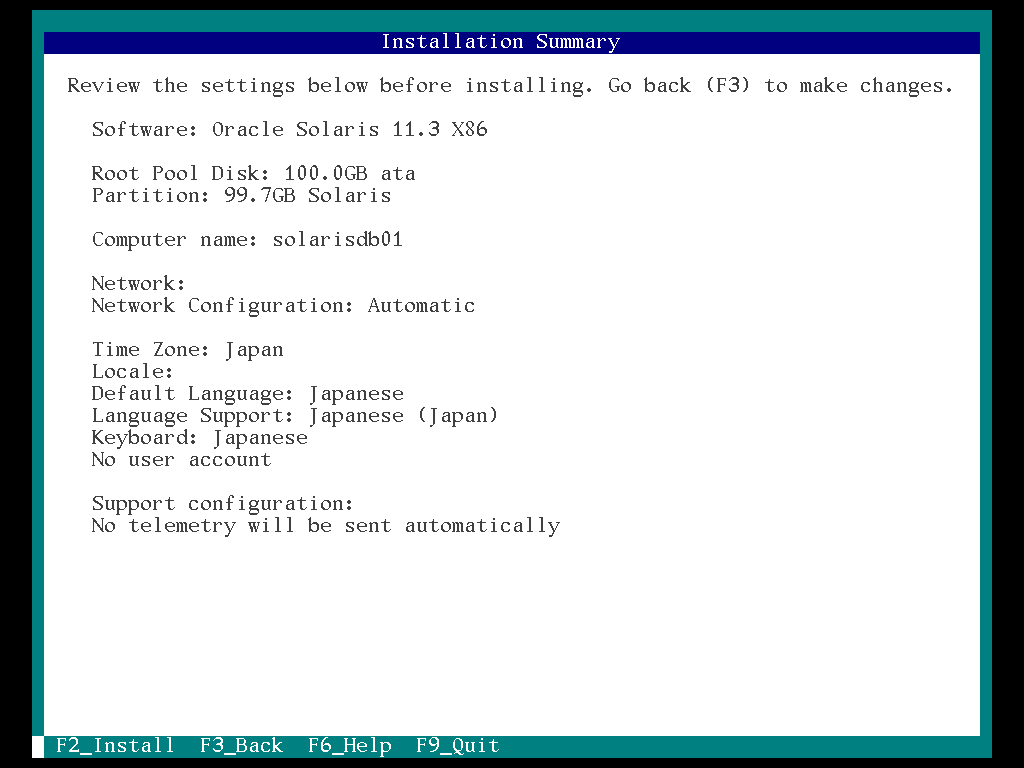
4-30.インストールのサマリ画面に遷移します。
そのまま「F2」を押下して下さい。
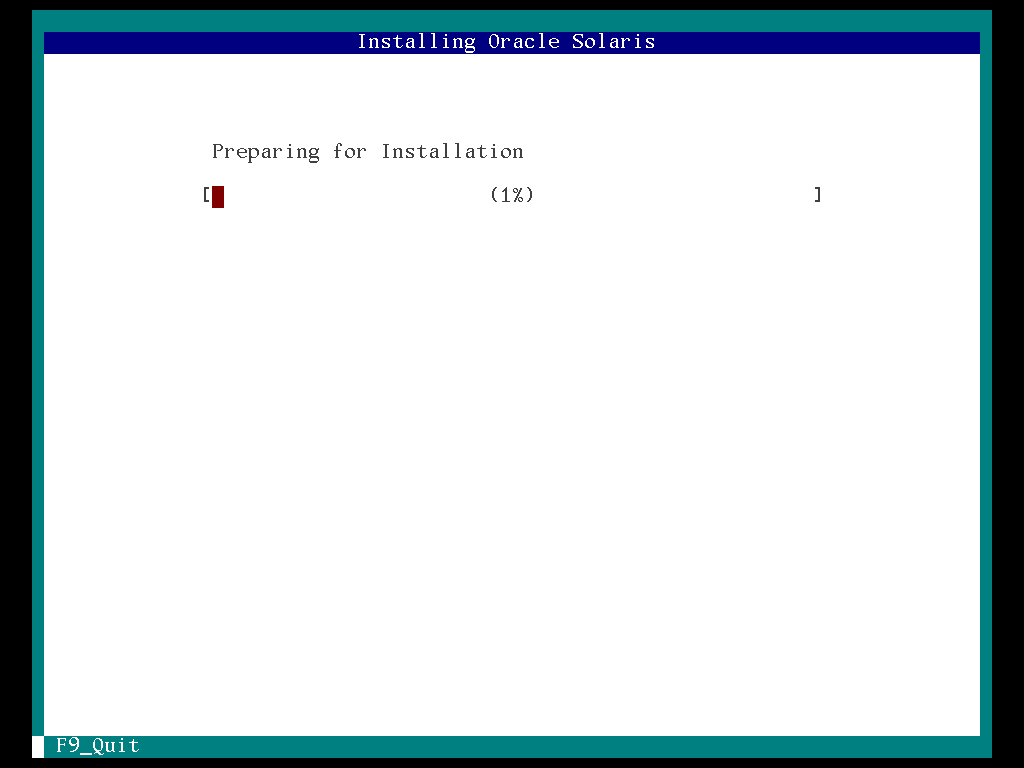
4-31.Solaris本体のインストールが開始されます。暫く待ちます。
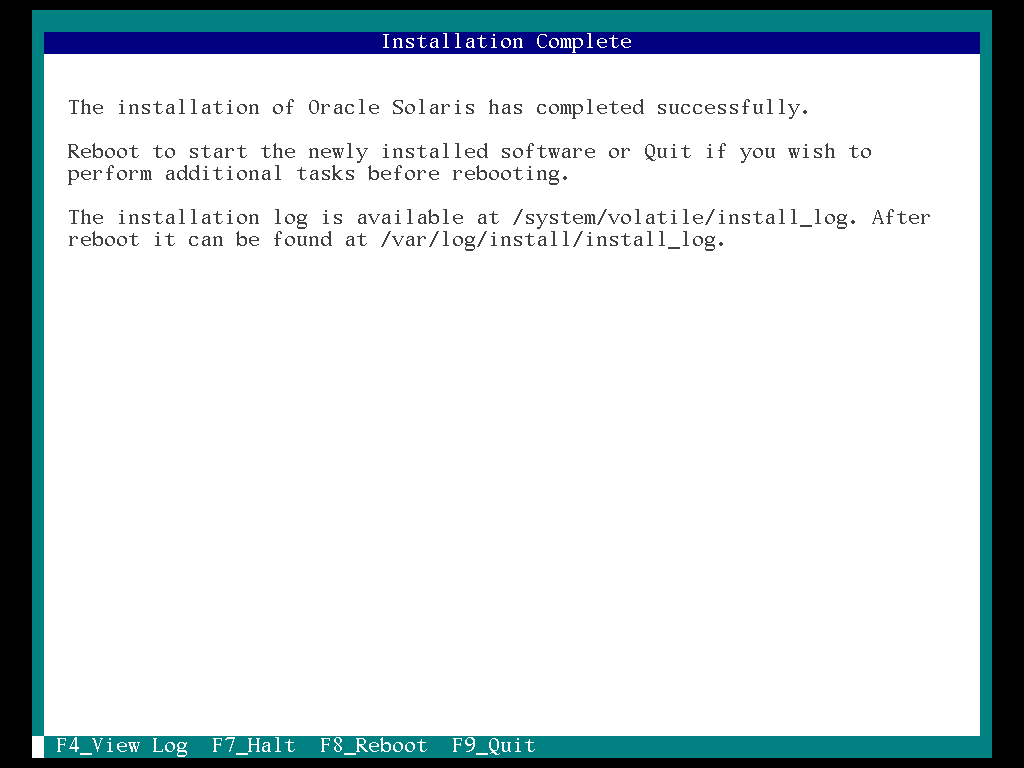
4-32.Solaris本体のインストールが完了したら、「Installation Complete」画面に遷移します。
「F8」を押下してリブートを行います。
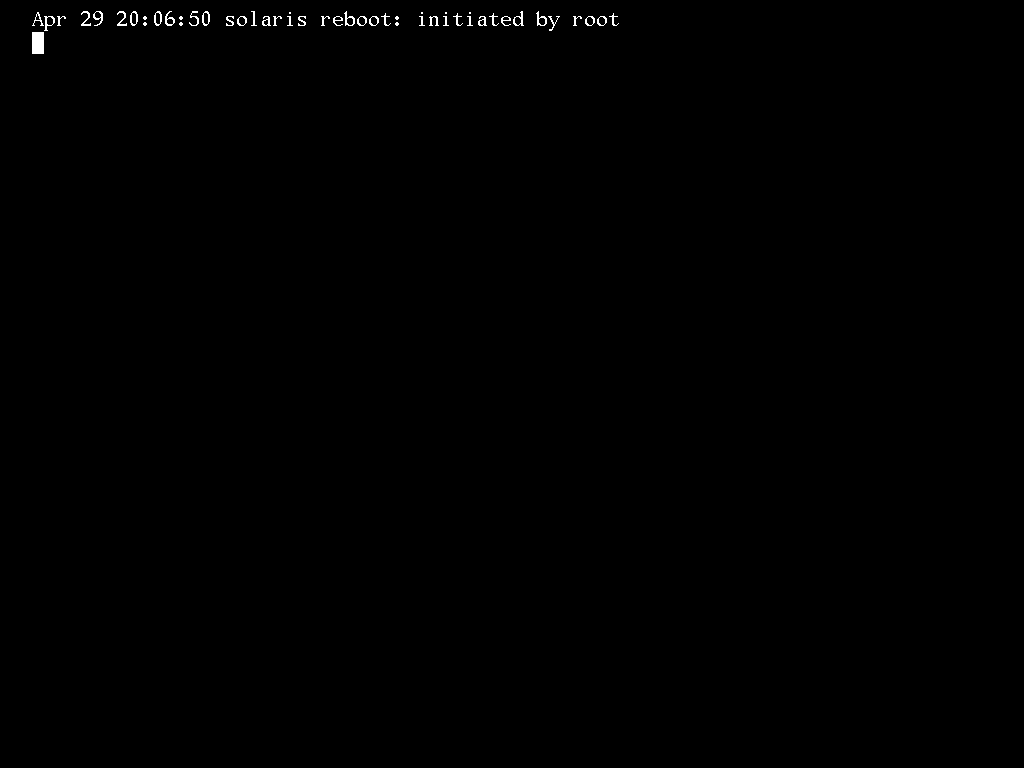
4-33.リブートが開始されます。そのまま暫く待ちます。
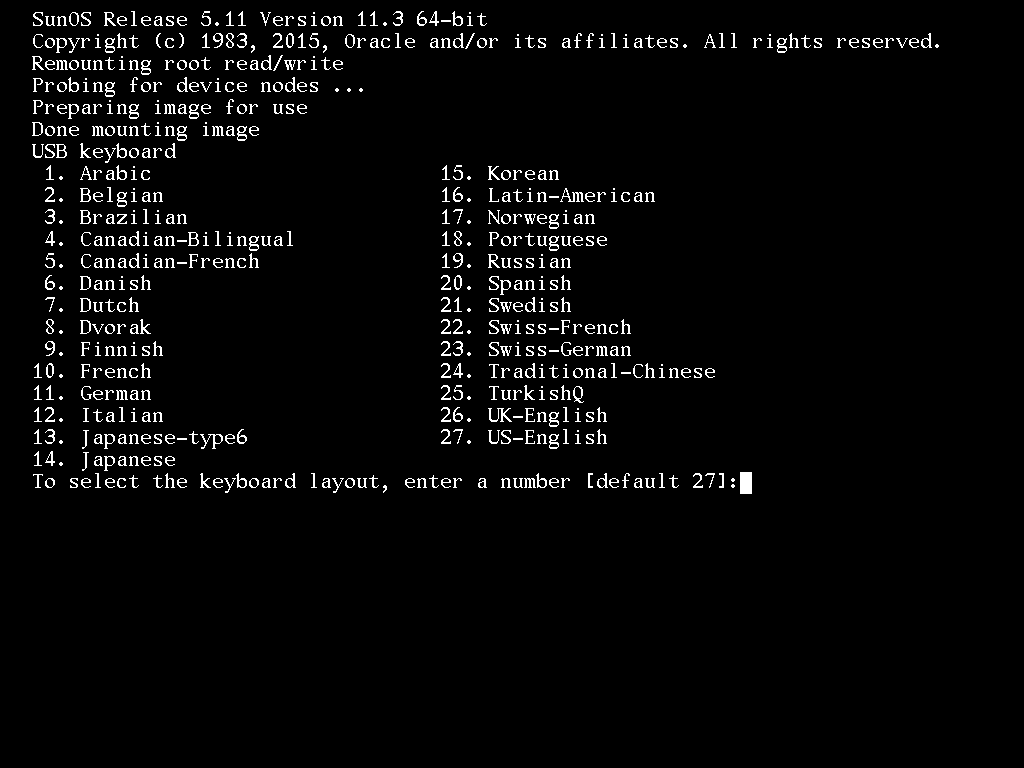
4-34.何も操作せずに待つと、またインストールしようとしますので、次の手順に進んで下さい。
5.仮想メディアファイルの除去

5-1.これまで操作していたコンソール画面の右上「×」ボタンをクリックして下さい。
すると上記の画面が表示されますので、「仮想マシンの電源オフ」を選択し、「OK」ボタンを押下して下さい。
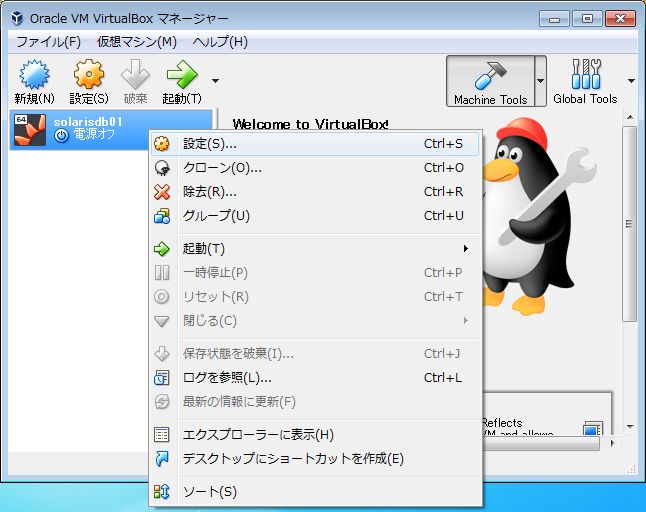
5-2.ゲストOSを右クリックして「設定」を押下して下さい。
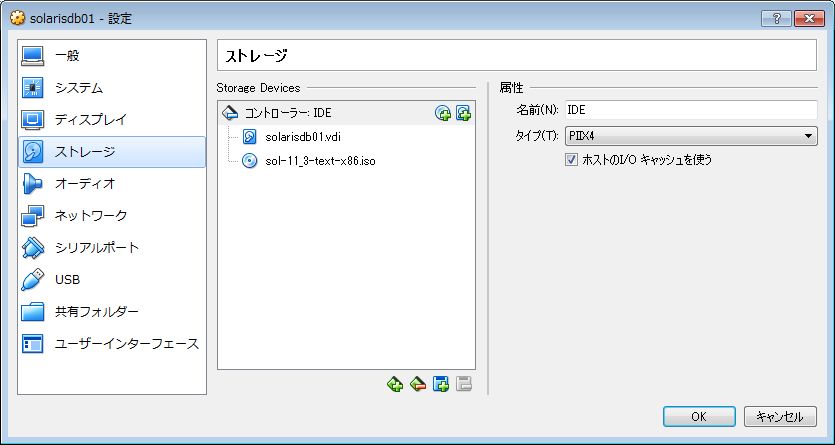
5-3.ストレージを選択して下さい。
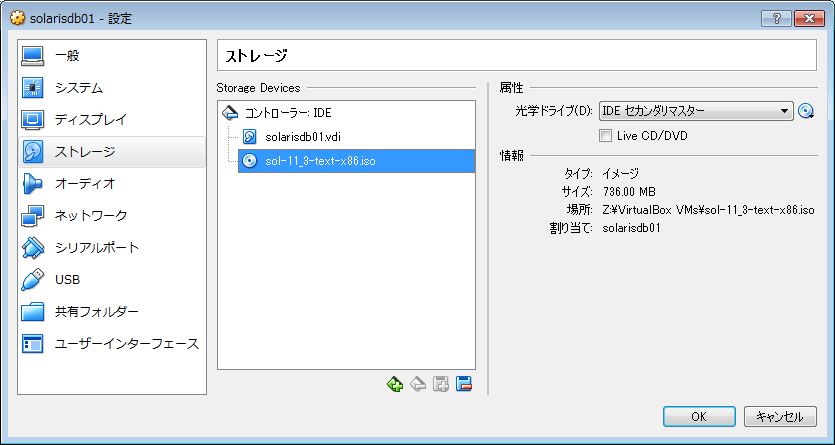
5-4.2-1で設定したSolaris本体のisoファイルを選択して下さい。
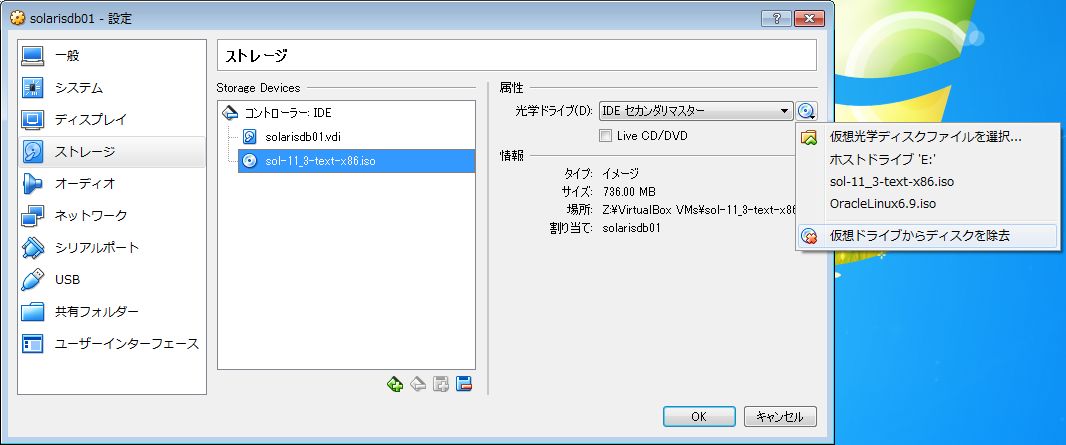
5-5.機能の光学ドライブの右に表示されているCDの箇所をクリックし、
「仮想ドライブからディスクを除去」をクリックして下さい。
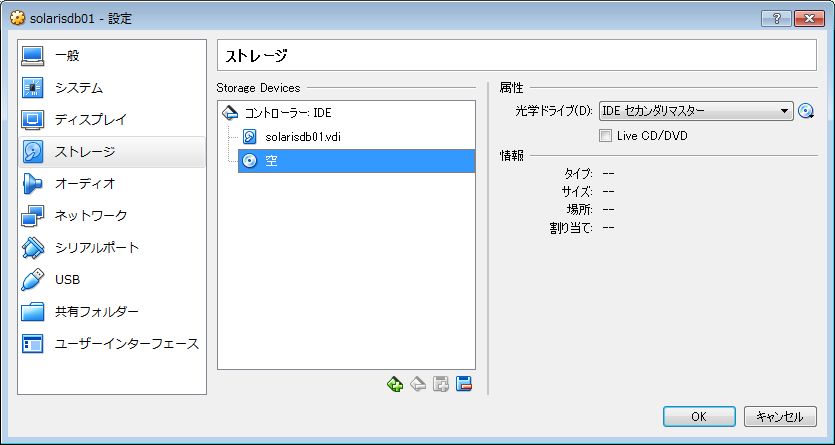
3-6.CDが空となっていることを確認し、「OK」ボタンを押下して下さい。
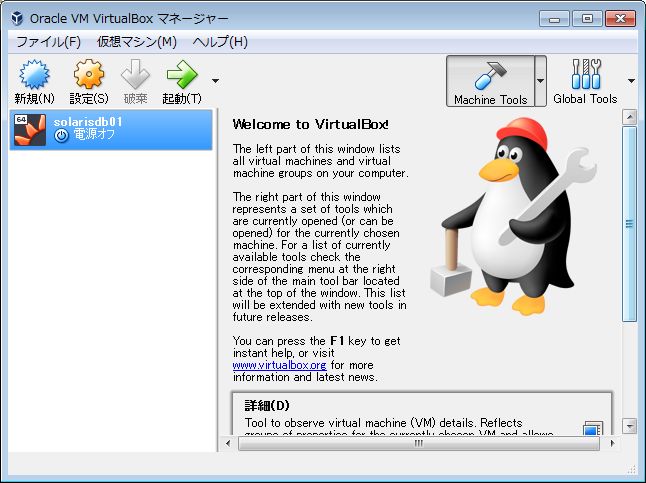
5-7.上記の画面が表示されていることを確認します。
6.Solaris起動
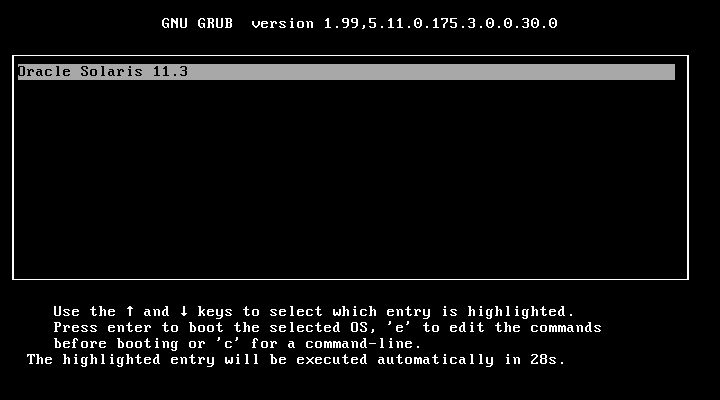
6-1.GRUBが表示されますので、「Oracle Solaris 11.3」が選択されていることを確認し、
Enterキーを押下して下さい。
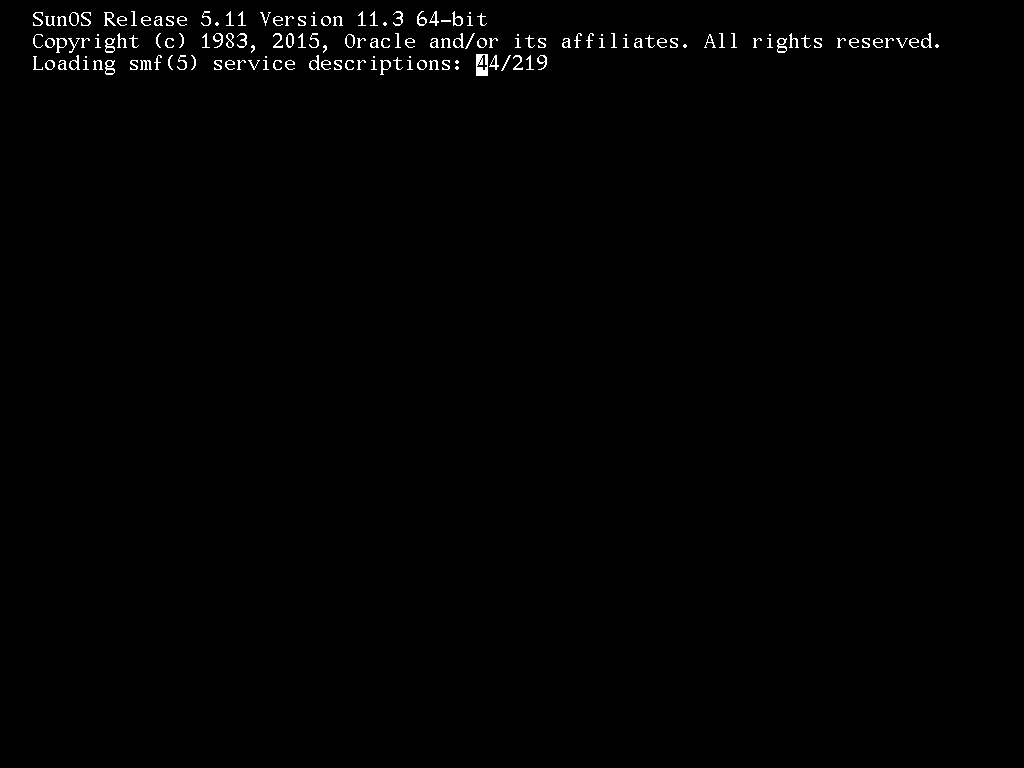
6-2.初期のセットアップ設定が行われます。その後、もう一回自動でリブートします。
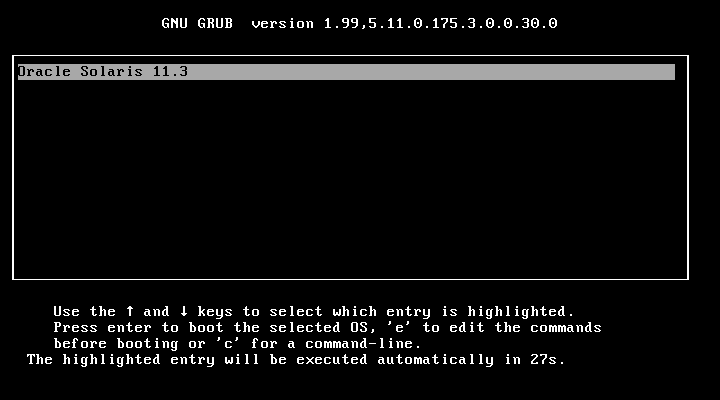
6-3.再びGRUBが表示されますので、「Oracle Solaris 11.3」が選択されていることを確認し、
Enterキーを押下して下さい。
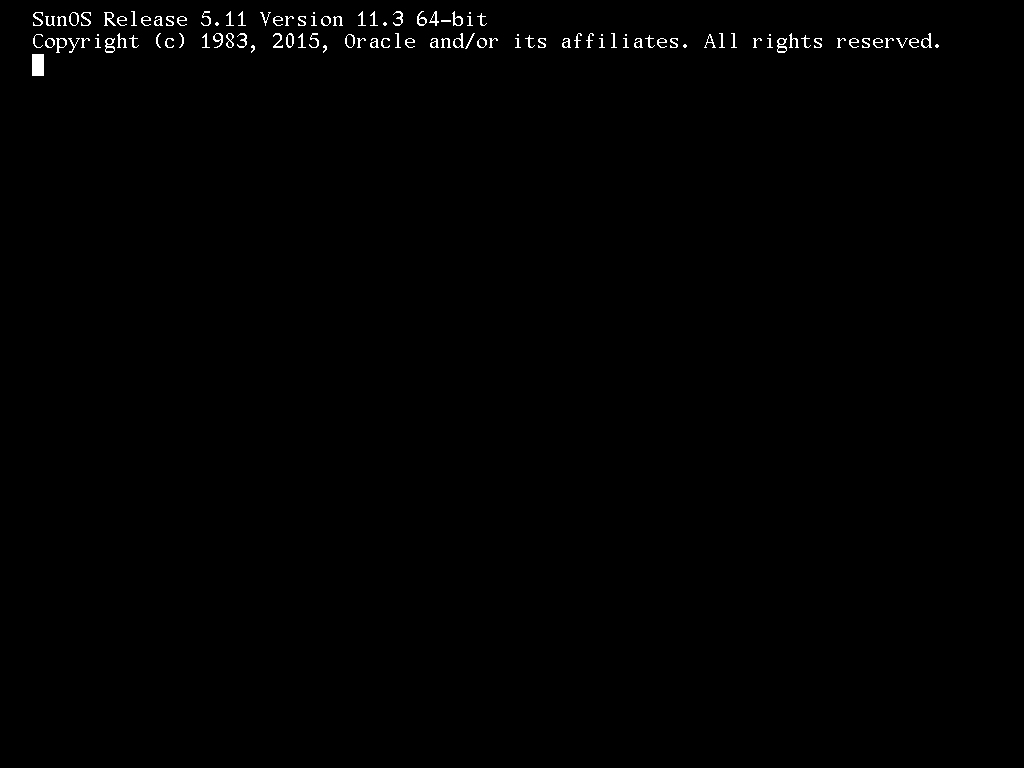
6-4.Solarisが起動します。何も操作せずにそのまま待ちます。
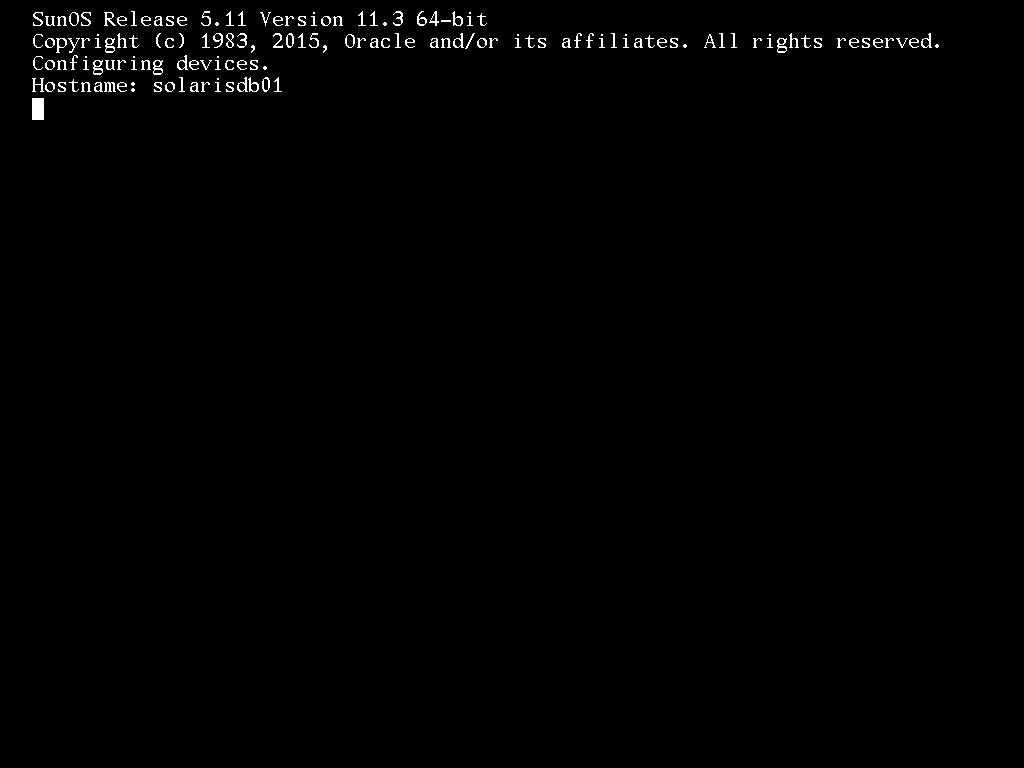
6-5.Hostnameが表示されます。何も操作せずにそのまま待ちます。
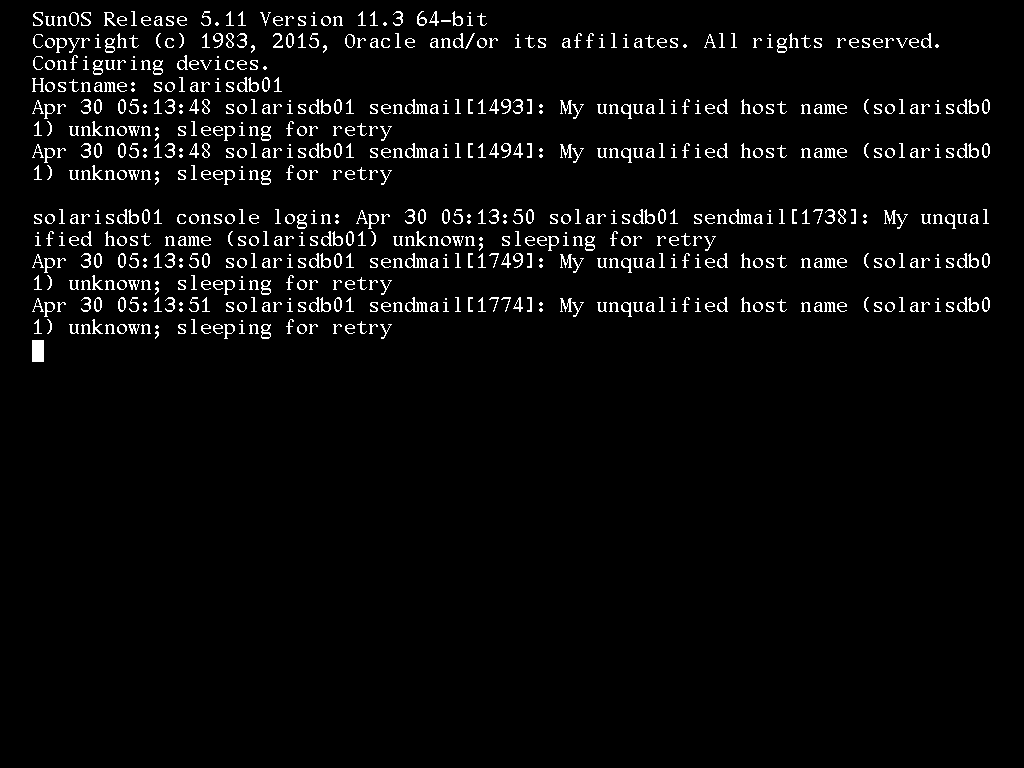
6-6.エラーっぽい内容が表示されますが無視します。何も操作せずにそのまま待ちます。
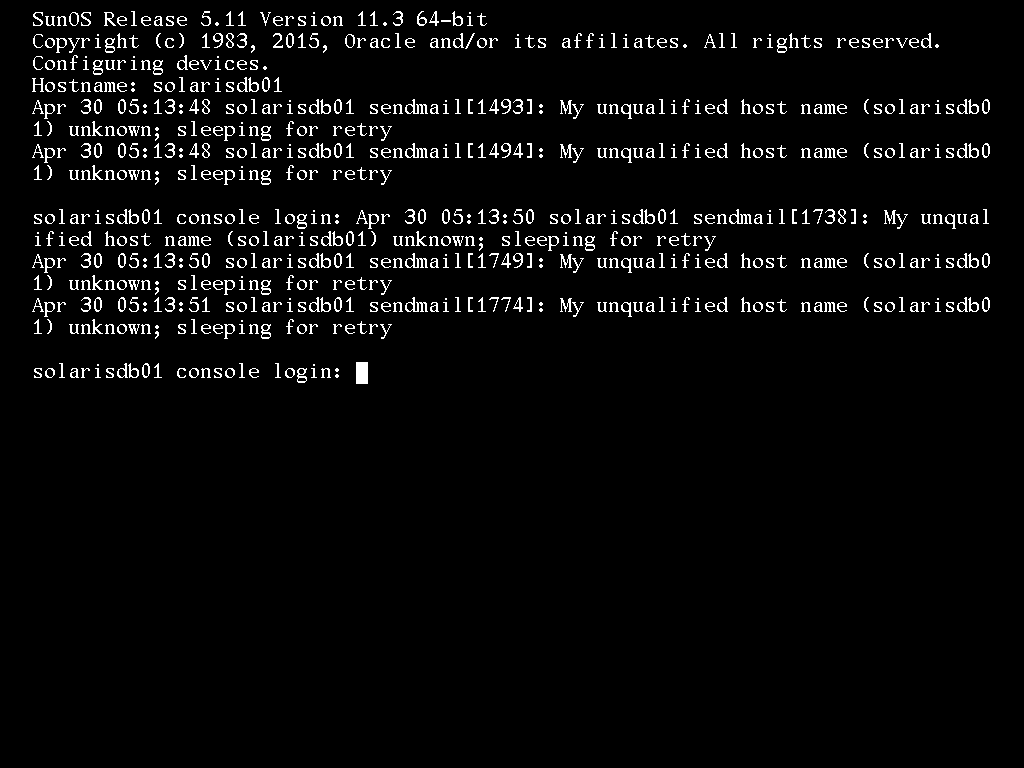
6-7.ログインが求められます。rootユーザでログインして下さい。
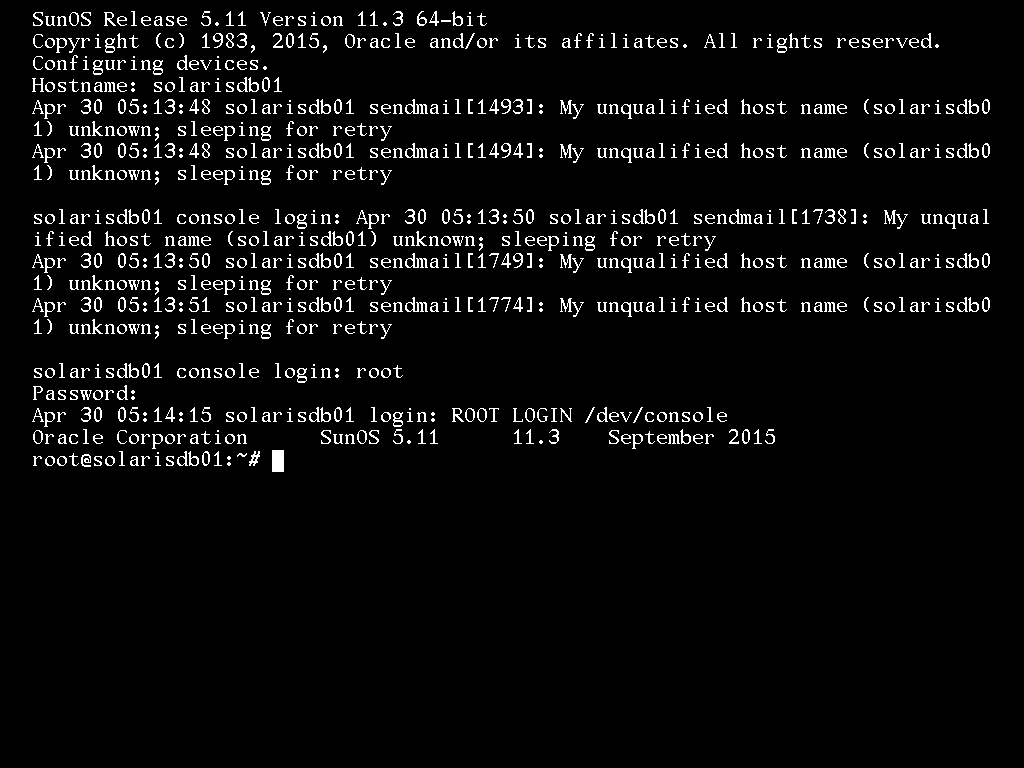
6-8.rootでログインしたら、OSの情報がヘッダーとして表示されます。
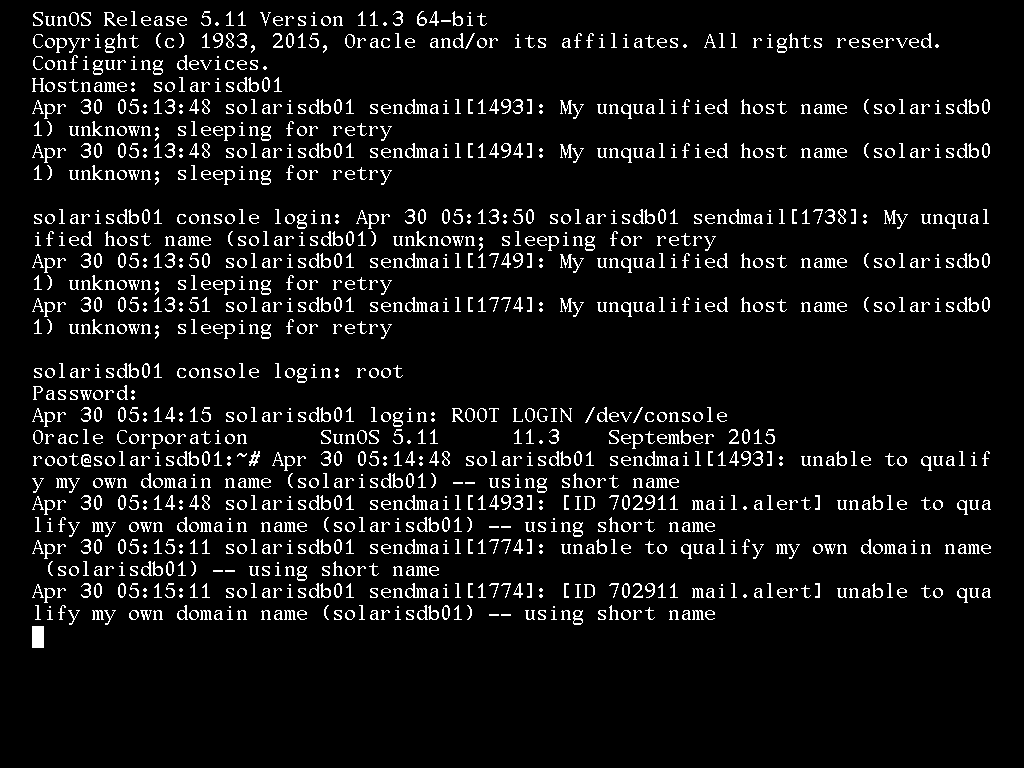
6-9.その後、何も操作していない場合は、またエラーっぽい情報が表示されます。
これは後で対処します。
以上がSolarisインストールの手順でした。お疲れ様でした。