Solaris初期設定
Sokarisインストール後、いくつか設定しないと面倒なので設定しましょう。
1.sendmailのエラー対処
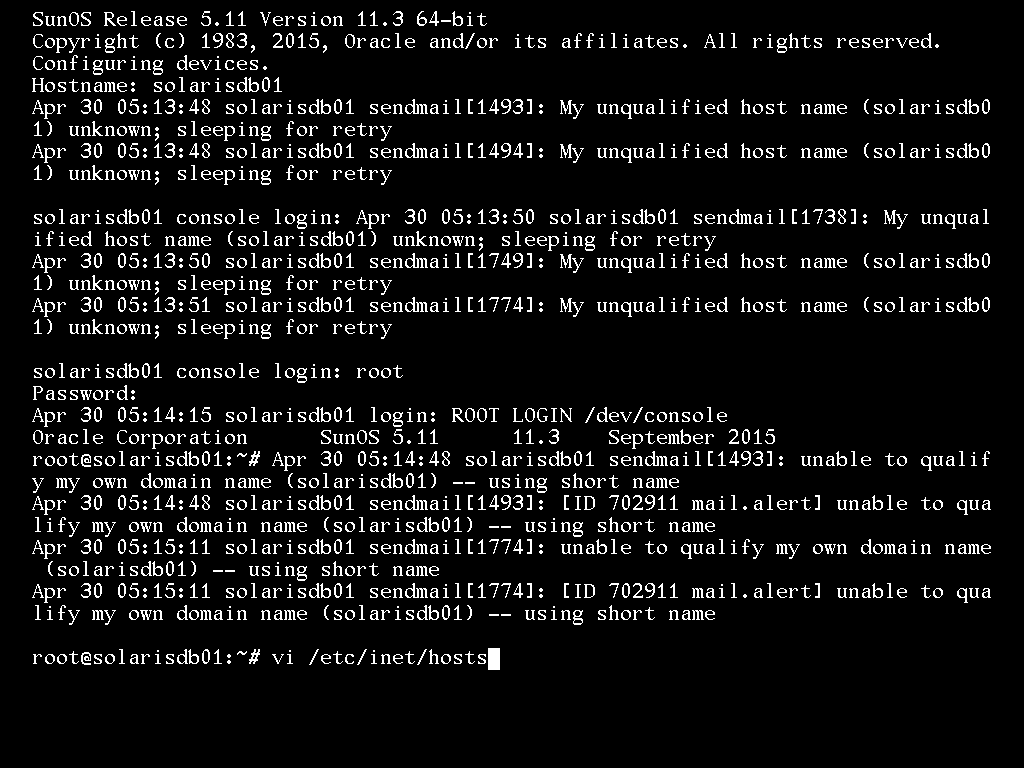
1-1.viコマンドにて、hostsファイルを編集します。
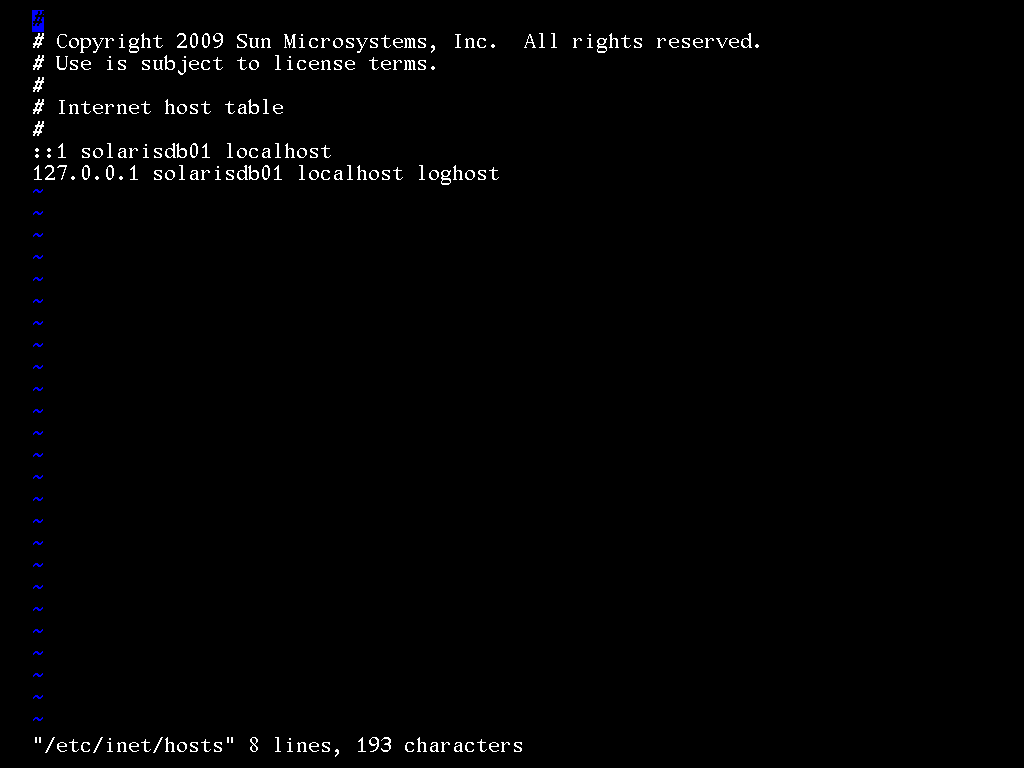
1-2.hostsファイルは、上記画面のように初期の状態になっています。
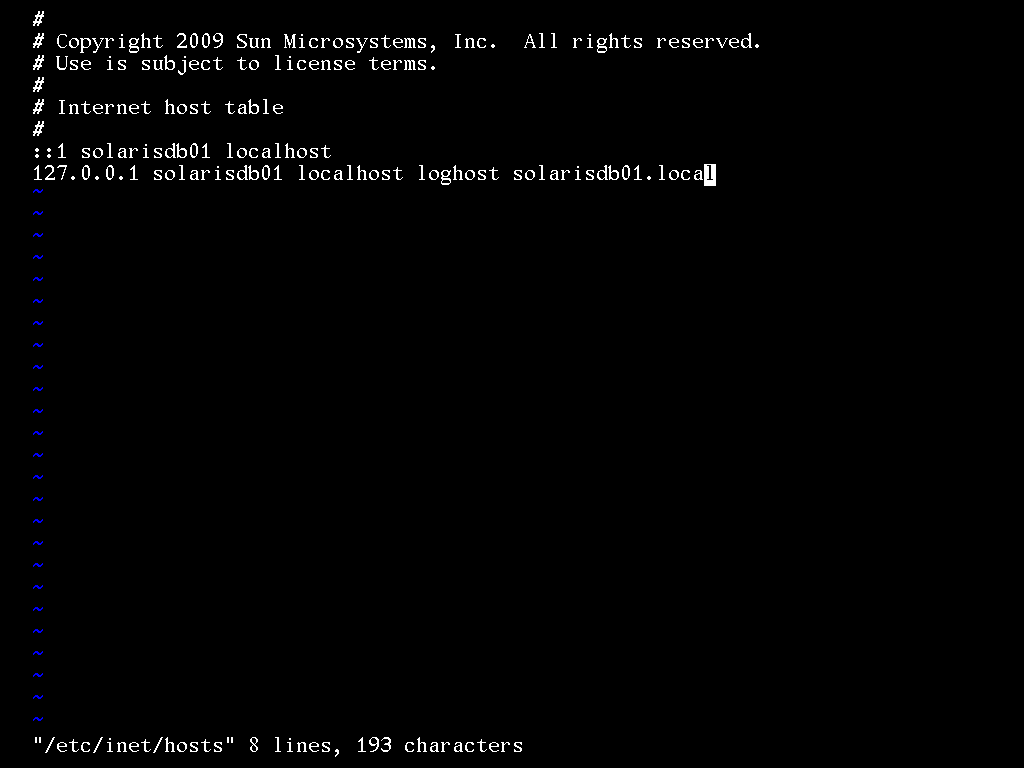
1-3.先頭の「127.0.0.1」の末尾までカーソルを移動します。
「i」キーを押下し、挿入モードにし、「ホスト名.local」を追記して下さい。
追記したら、「Esc」キーを押下し、「:」+「w」キーで保存して下さい。
保存したら、「:」+「q」でviコマンドから抜けます。
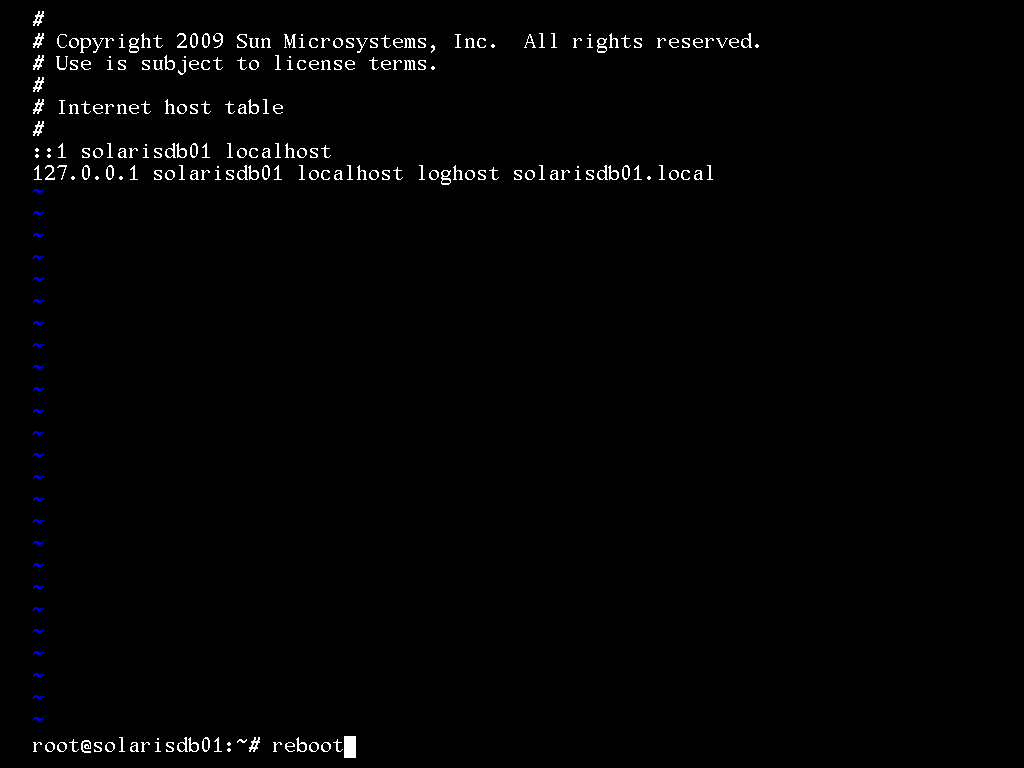
1-4.rebootコマンドで、Solarisを再起動して下さい。
2.ネットワークの設定
TeratermなどSSHで接続できるようにネットワークの設定をします。
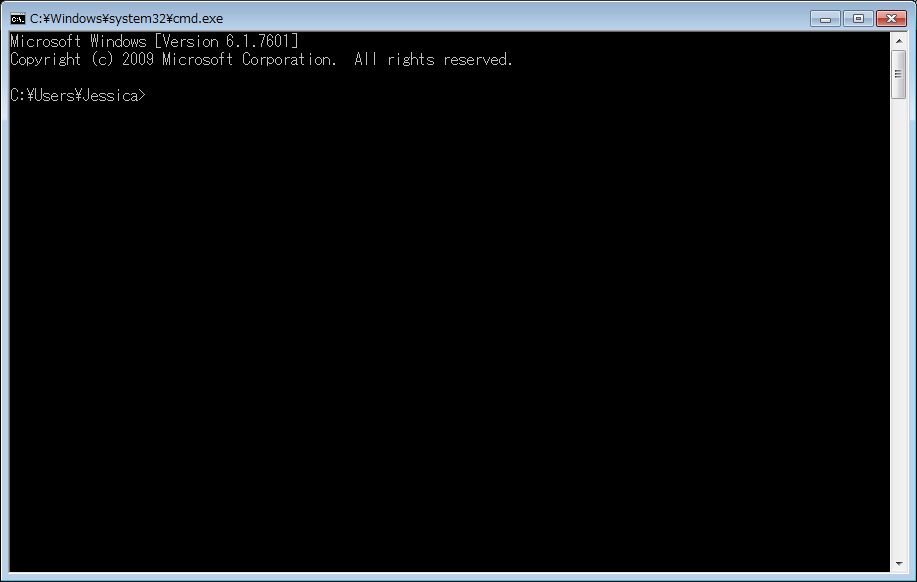
2-1.DOSコマンドを起動します。
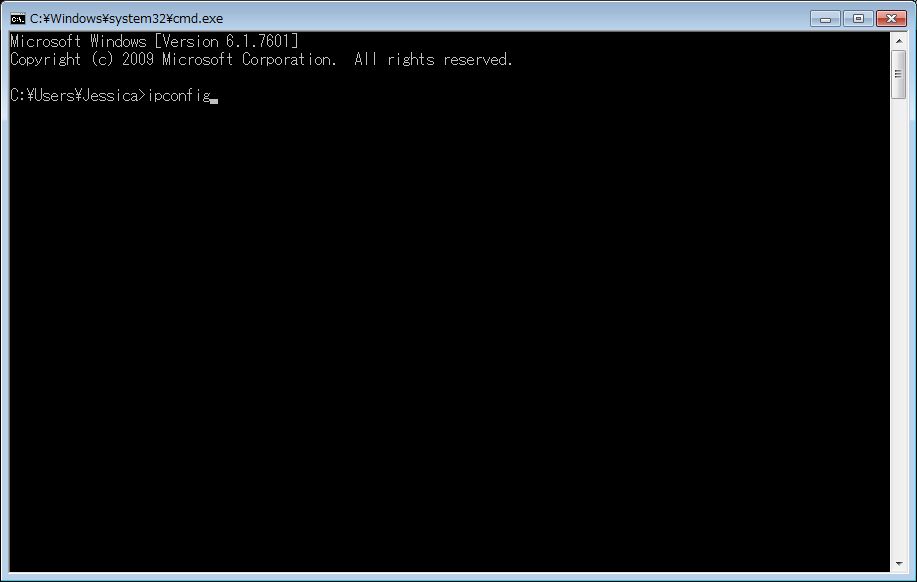
2-2.コマンド「ipconfig」を実行して下さい。
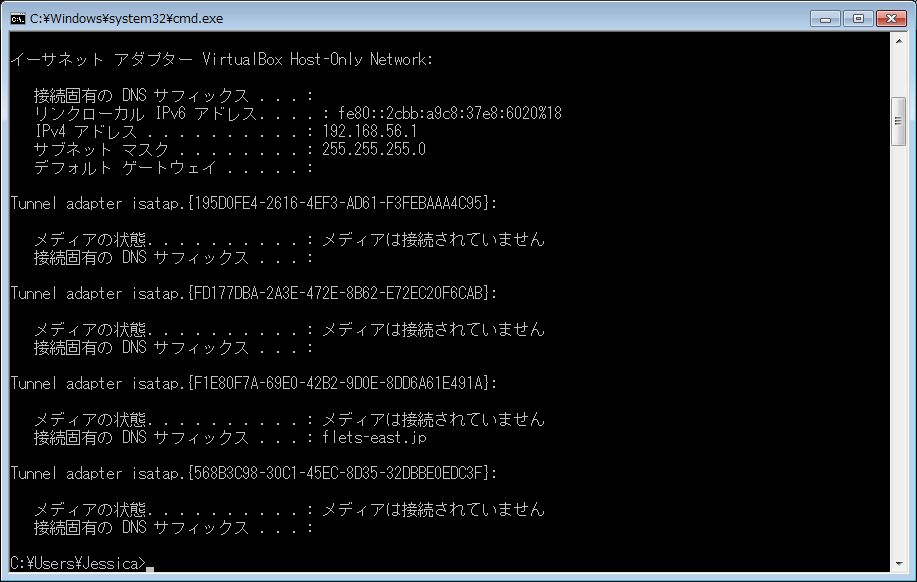
2-3.表示された内容から「VirtualBox Host-Only Network」を探して下さい。
上記画面では、「192.168.56.1」が表示されています。この第3オクテッドまで覚えて下さい。
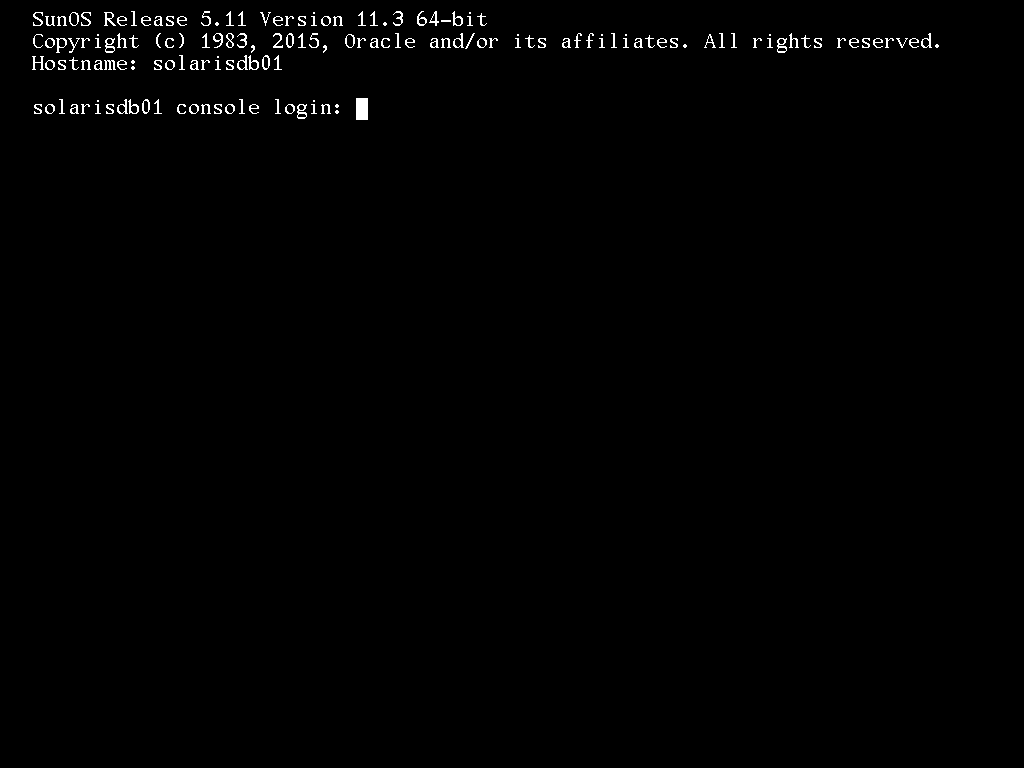
2-4.Solarisのログインテキスト画面が表示されていることを確認します。
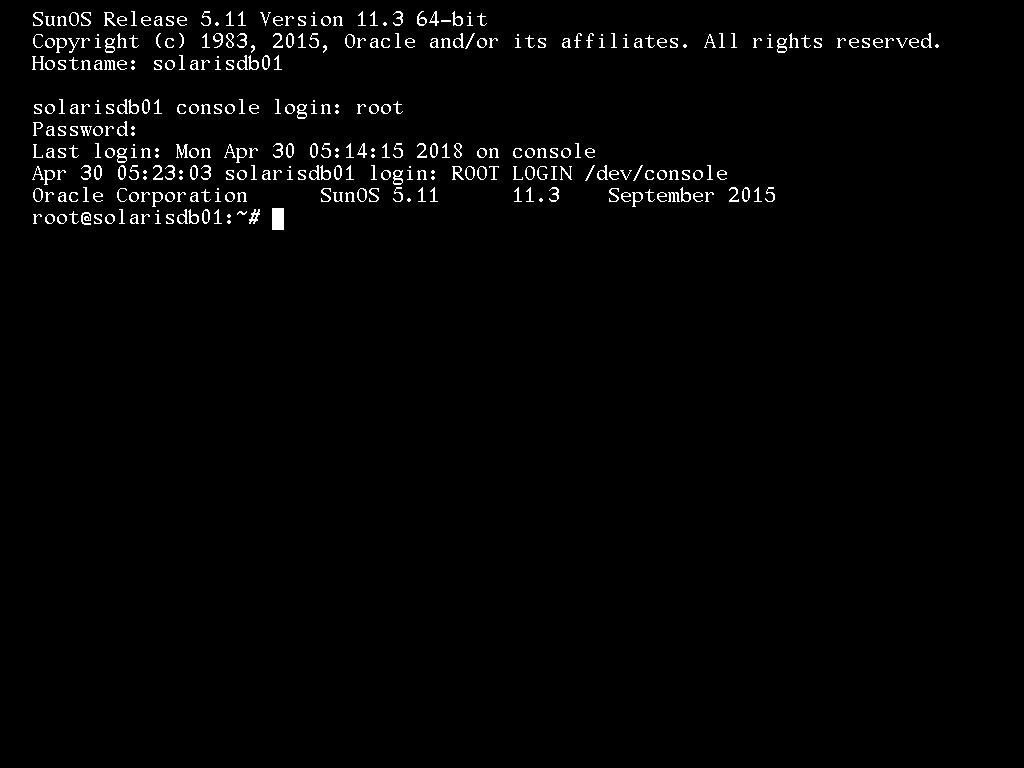
2-5.rootユーザでログインします。
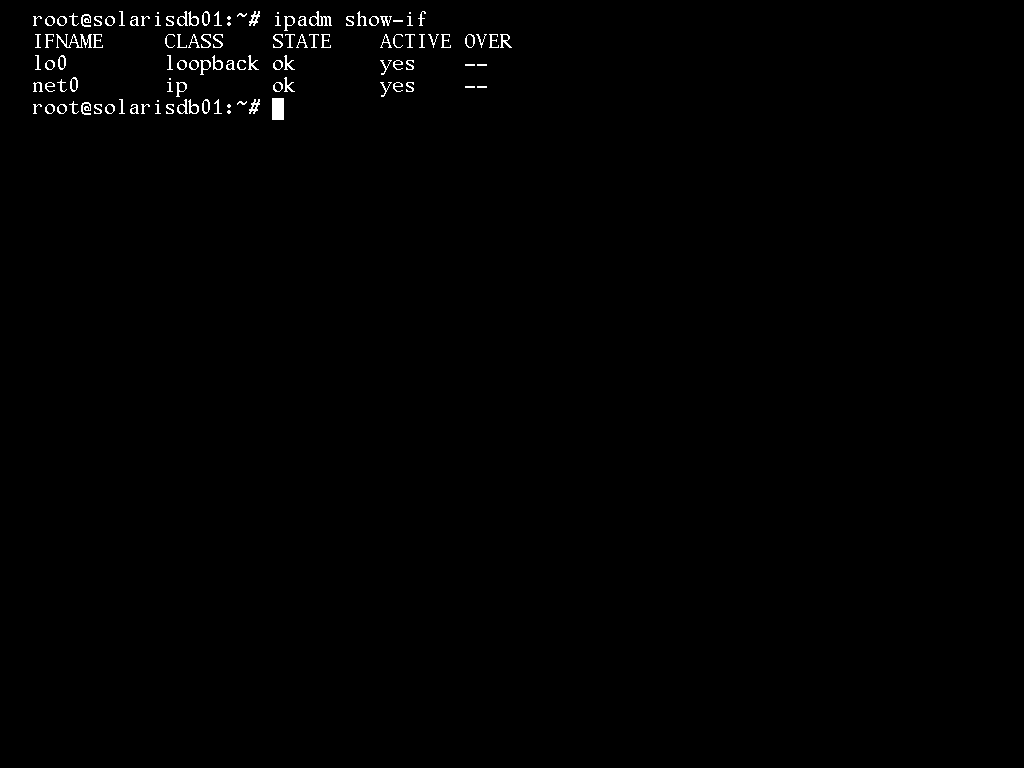
2-6.コマンド「ipadm show-if」を実行します。
上記の画面のような結果が表示されていることを確認します。
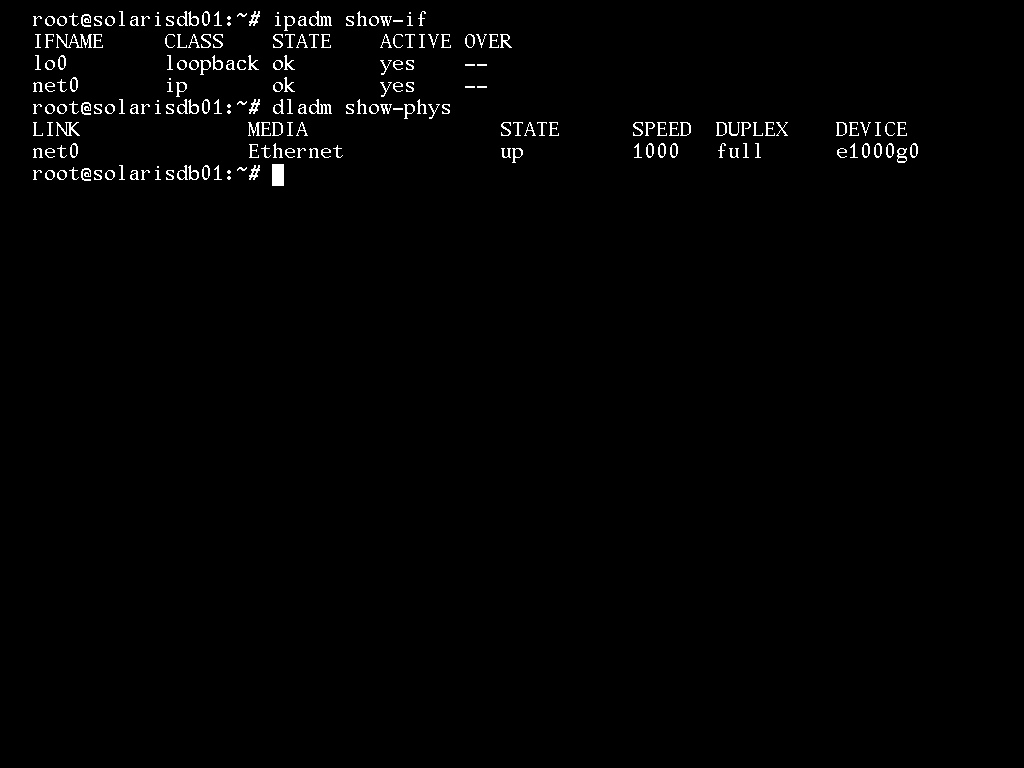
2-7.コマンド「dladm show-phys」を実行します。
上記の画面のような結果が表示されていることを確認します。
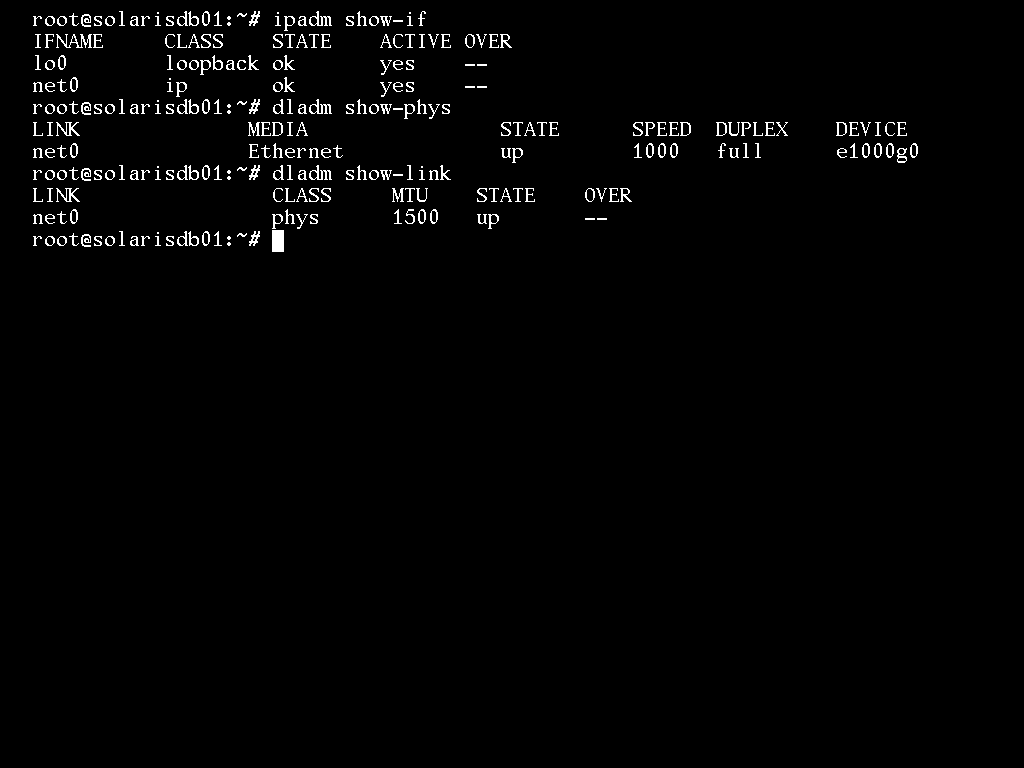
2-8.コマンド「dladm show-link」を実行します。
上記の画面のような結果が表示されていることを確認します。
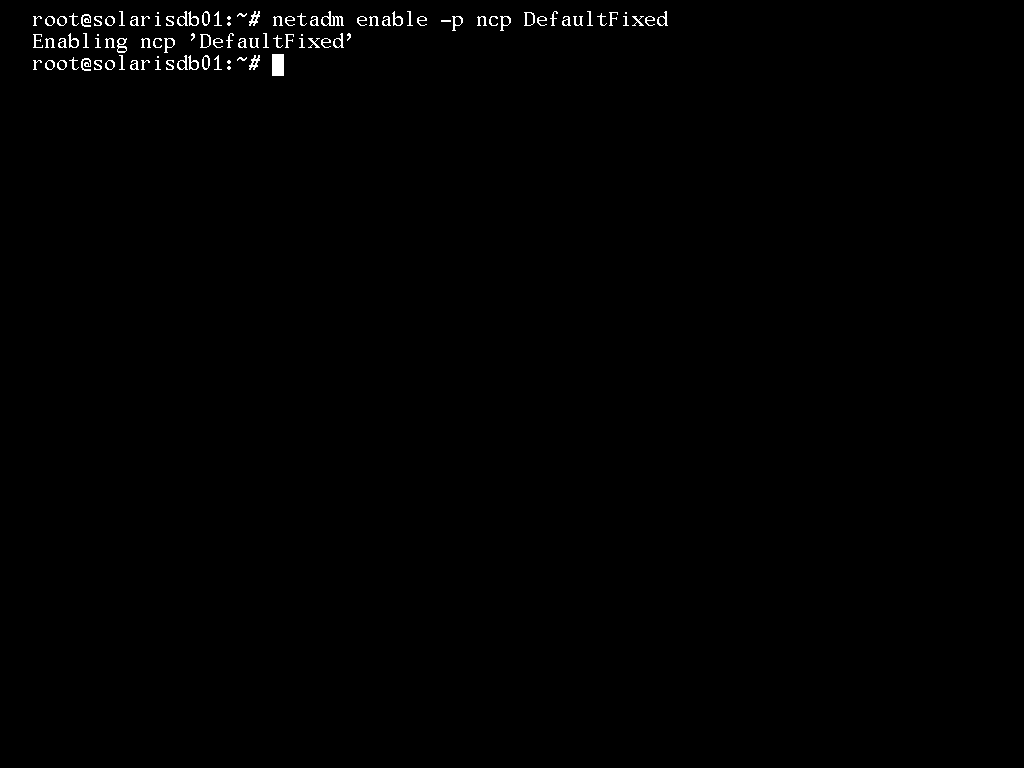
2-9.コマンド「netadm enable -p ncp DefaultFixed」を実行します。
上記の画面のような結果が表示されていることを確認します。
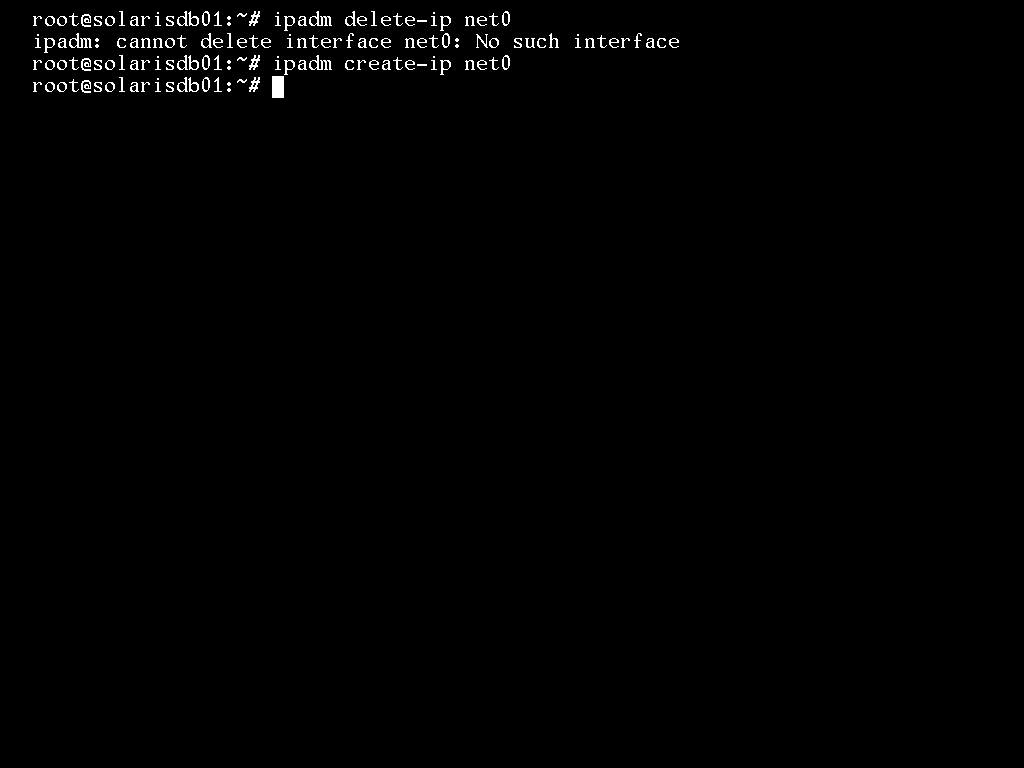
2-10.DHCPで設定しているネットワークを再作成します。
コマンド「ipadm delete-ip net0」を実行します。
エラー「No such interface」が表示されるかもしれませんが問題ありません。
続けて、コマンド「ipadm create-ip net0」を実行します。
エラーが表示されていないことを確認します。
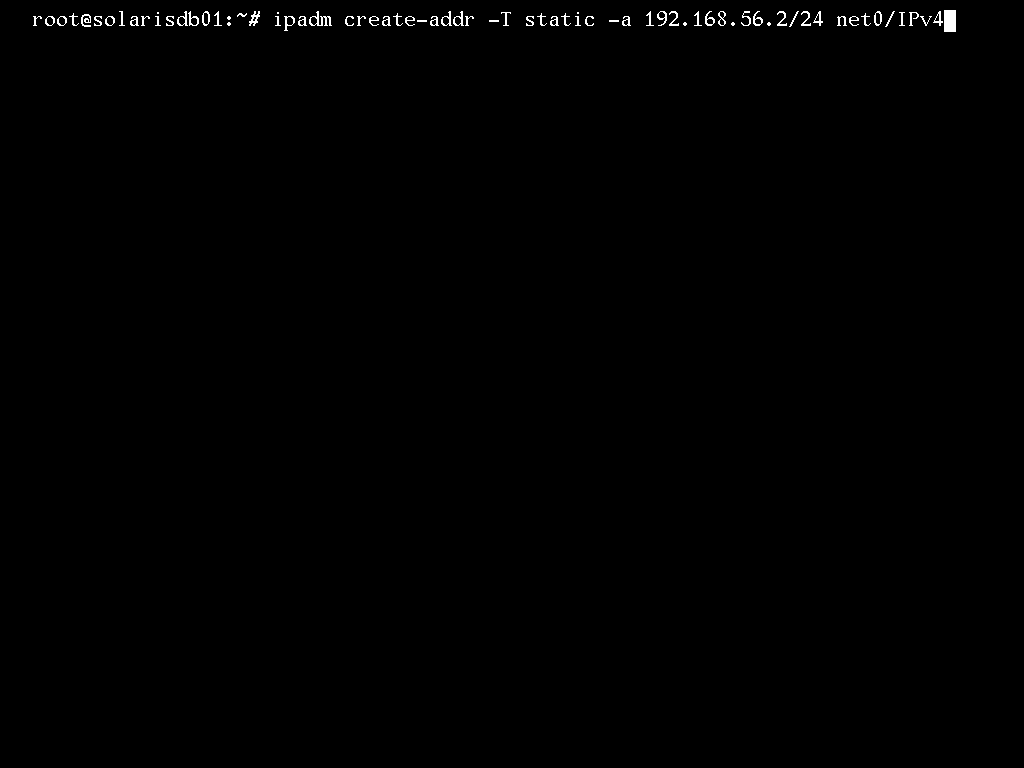
2-11.IPアドレスを指定してネットワークを作成します。
上記画面の「192.168.56.2」については、第3オクテッドまでは2-3で確認した内容を入力します。
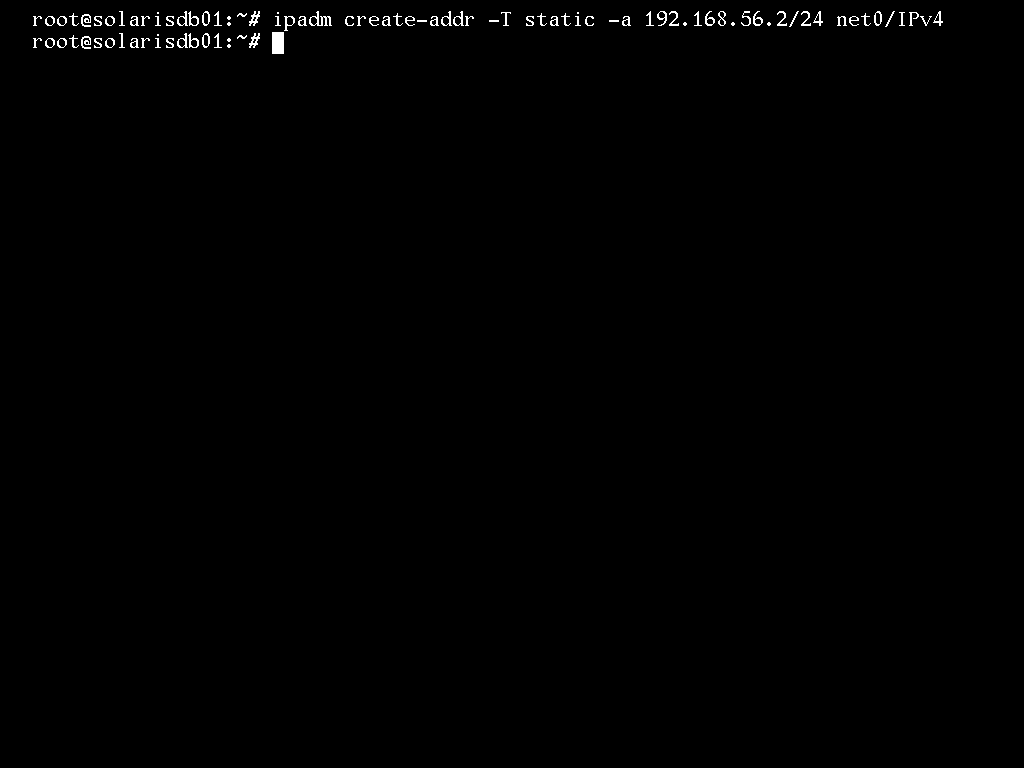
2-12.作成したネットワークにエラーが表示されないことを確認します。
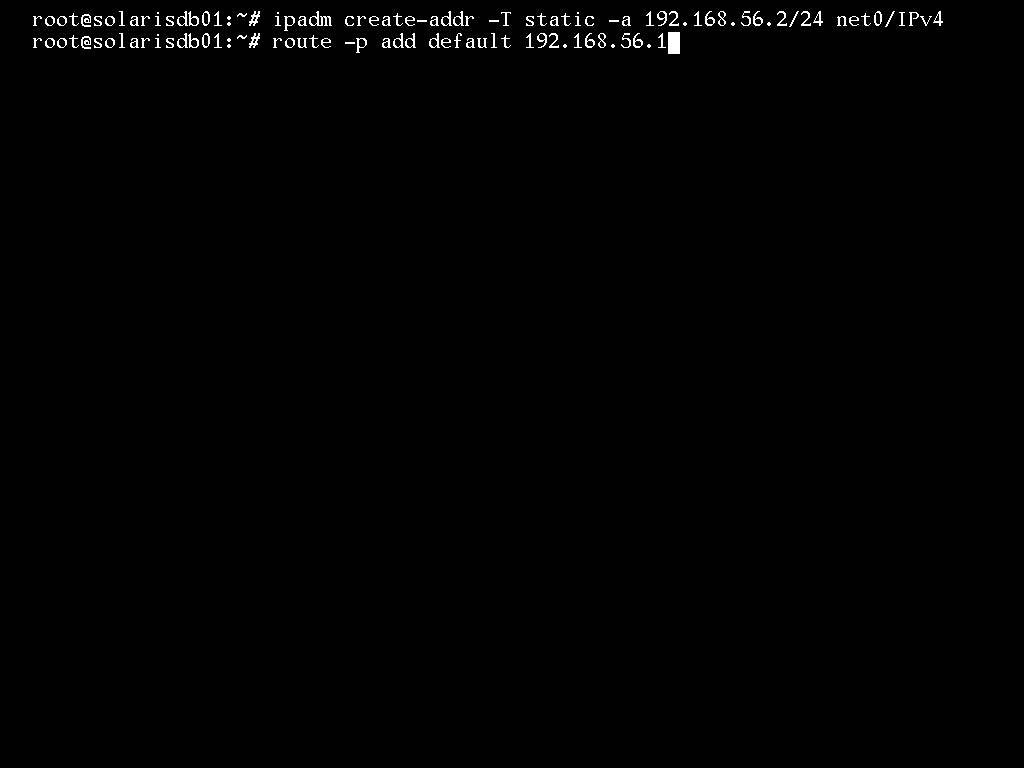
2-13.デフォルトゲートウェイを設定します。2-3で確認したIPアドレスを入力して下さい。
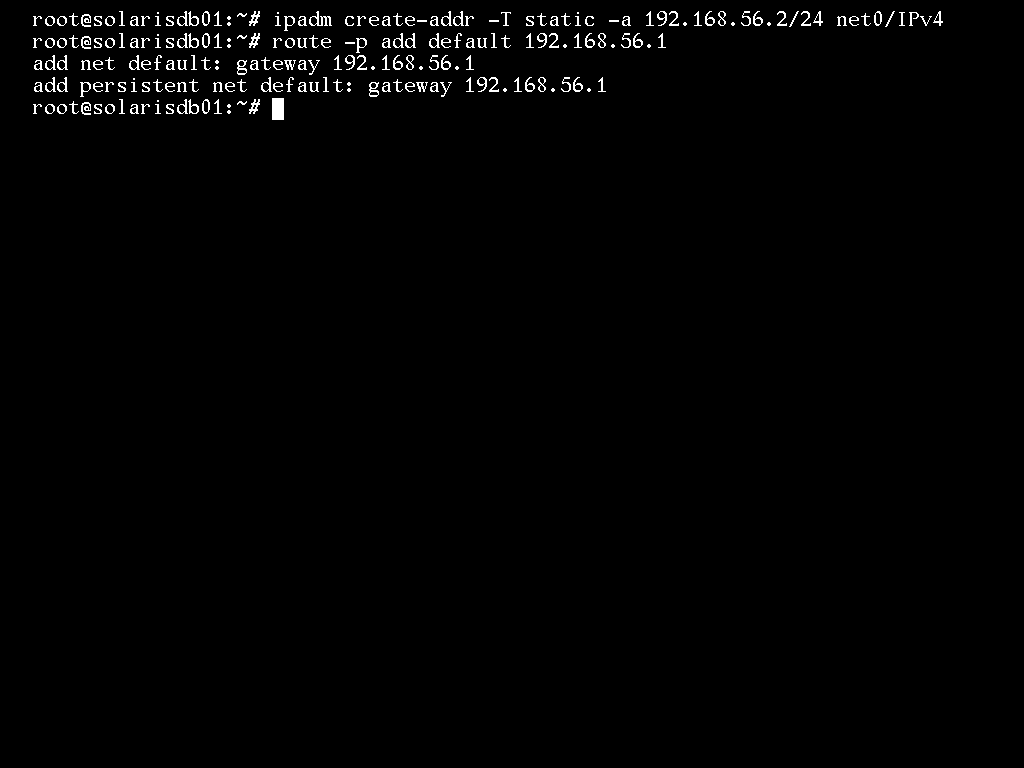
2-14.デフォルトゲートウェイが正しく設定されていることを確認します。
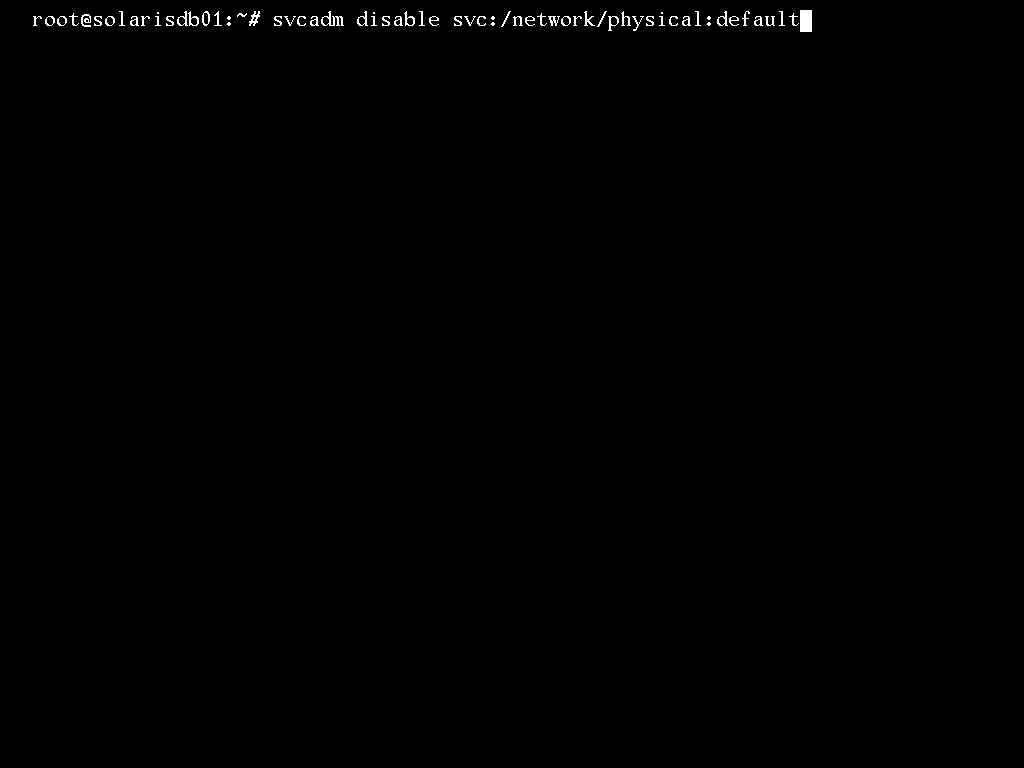
2-15.一度、ネットワークを再起動します。
コマンド「svcadm disable svc:/network/physical:default」を入力して停止します。
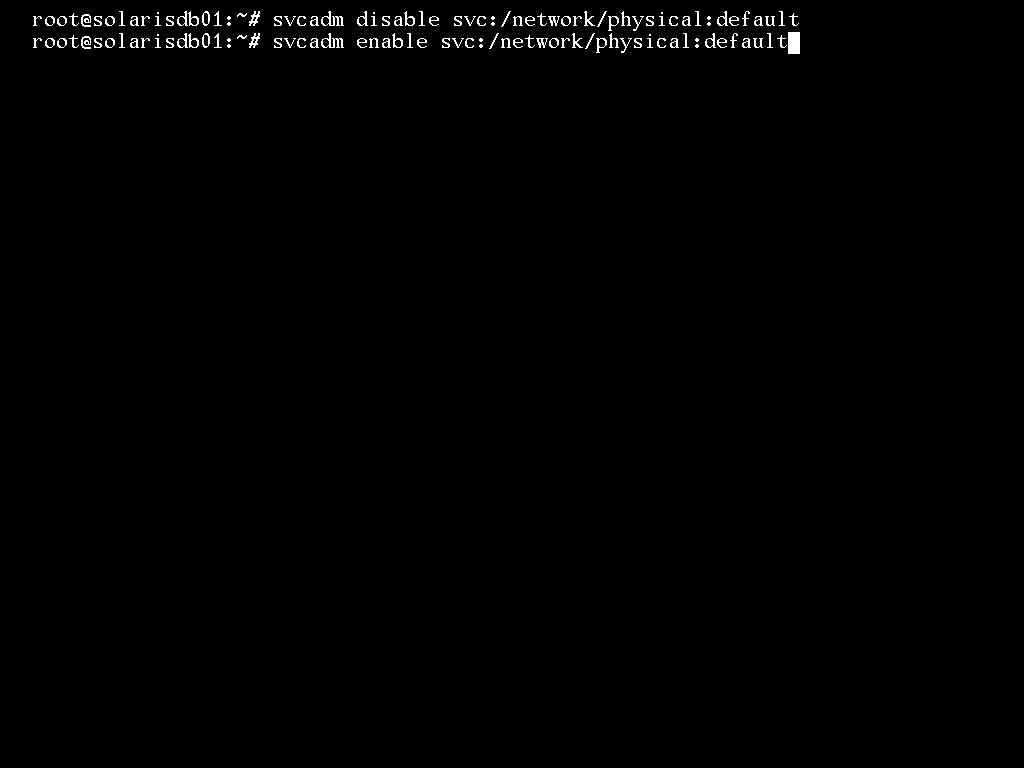
2-16.停止した結果にエラーが表示されていないことを確認します。
続けてコマンド「svcadm enable svc:/network/physical:default」を入力して起動します。
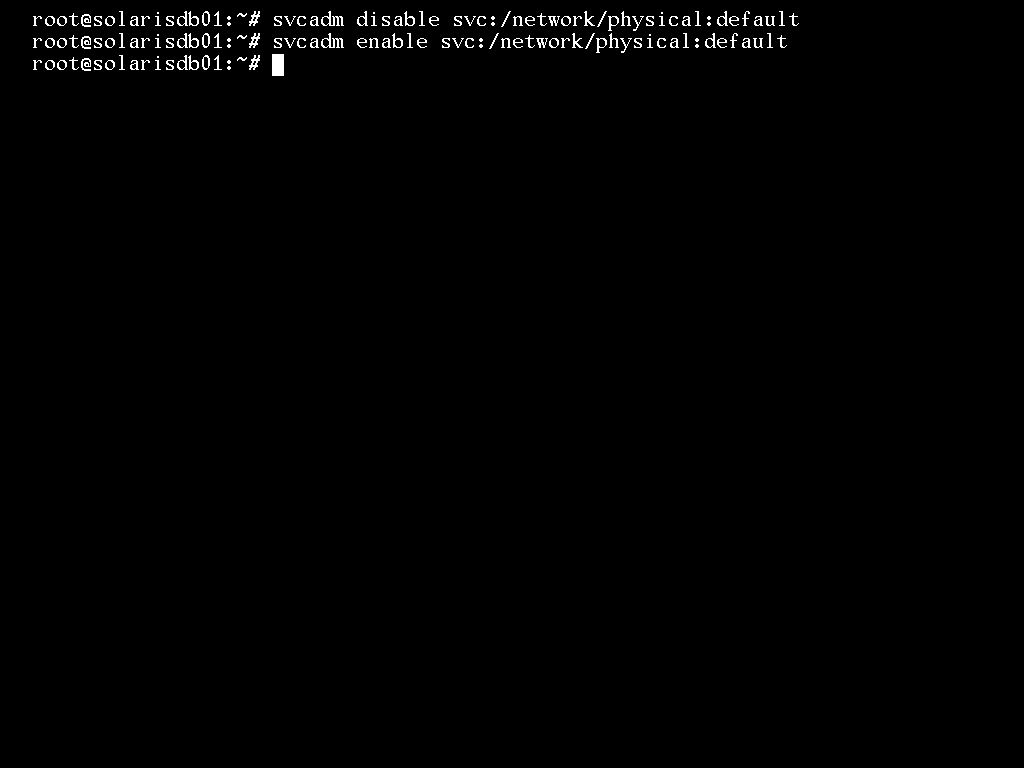
2-17.起動した結果にエラーが表示されていないことを確認します。
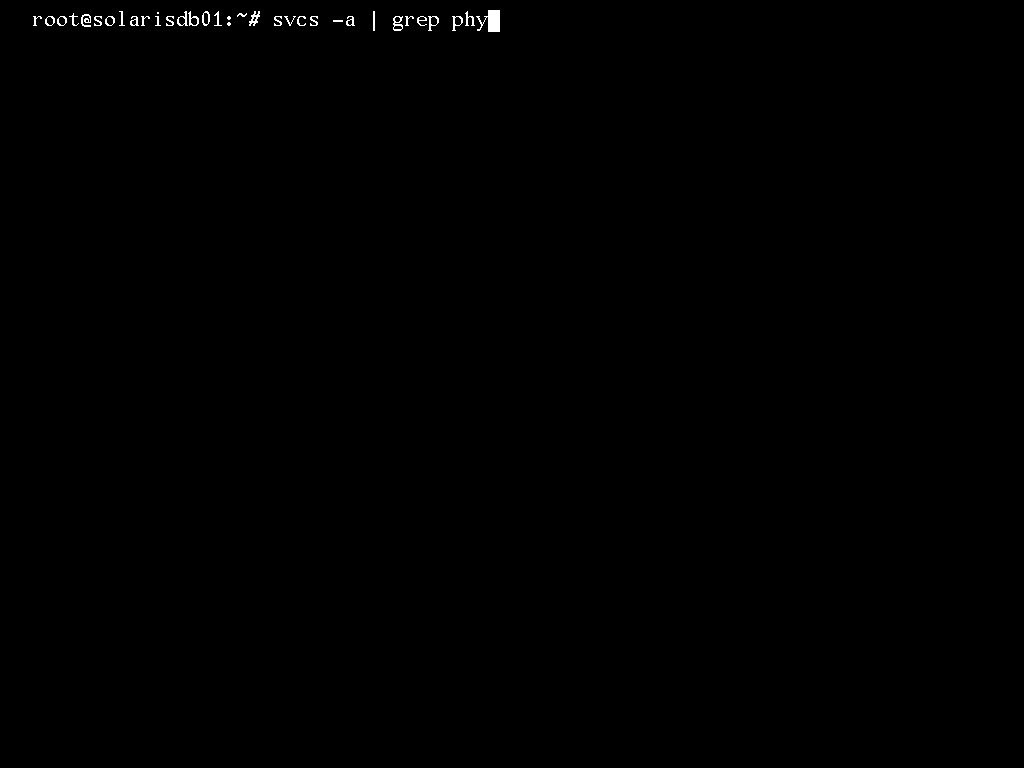
2-18.コマンド「svcs -a | grep phy」を実行します。
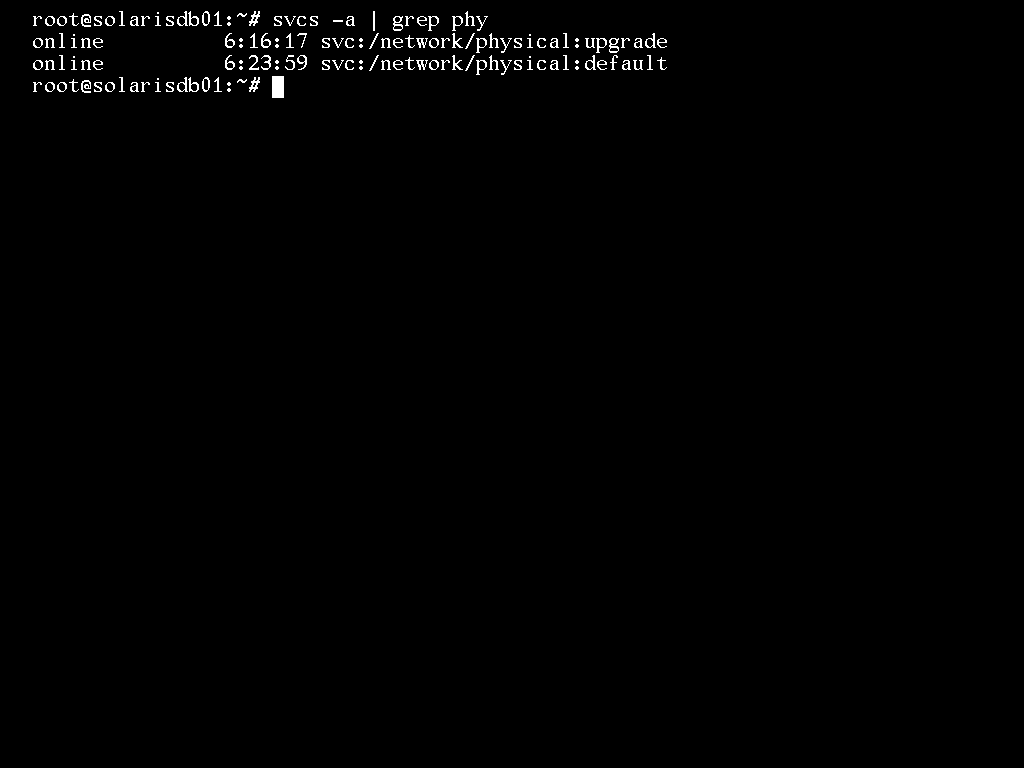
2-19.上記の画面のような結果が表示されていることを確認します。
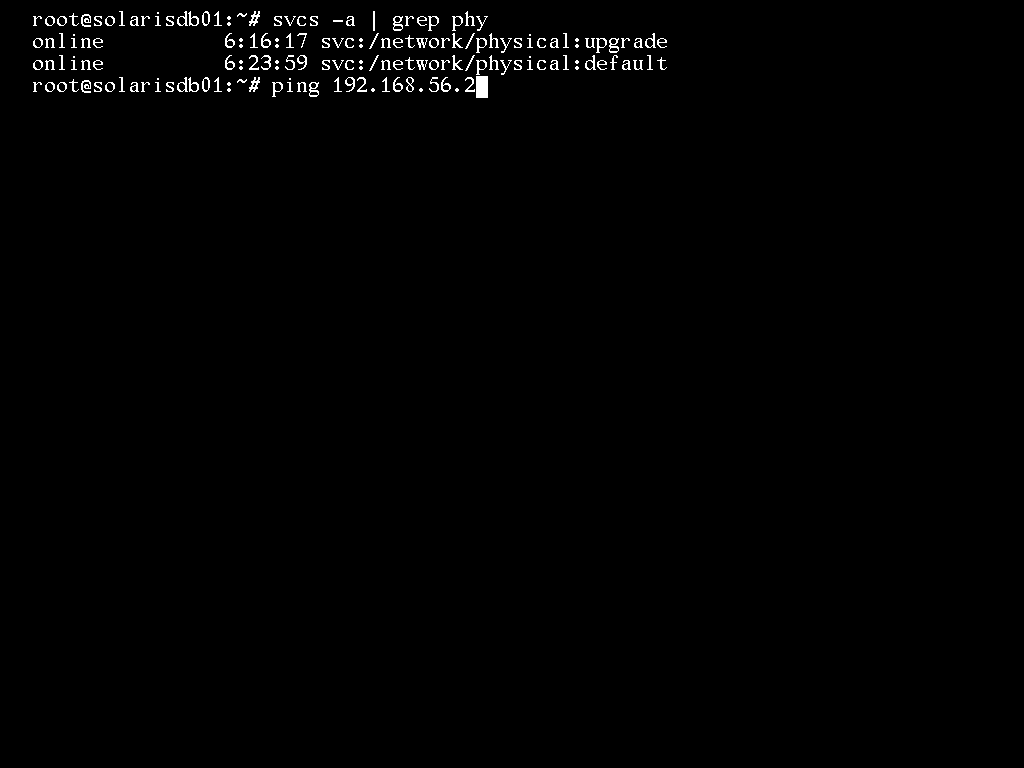
2-20.自分自身のIPアドレスが通っているかを確認します。
コマンド「ping 192.168.56.2」を入力します。
「192.168.56.2」は、2-11で設定したIPアドレスを入力して下さい。
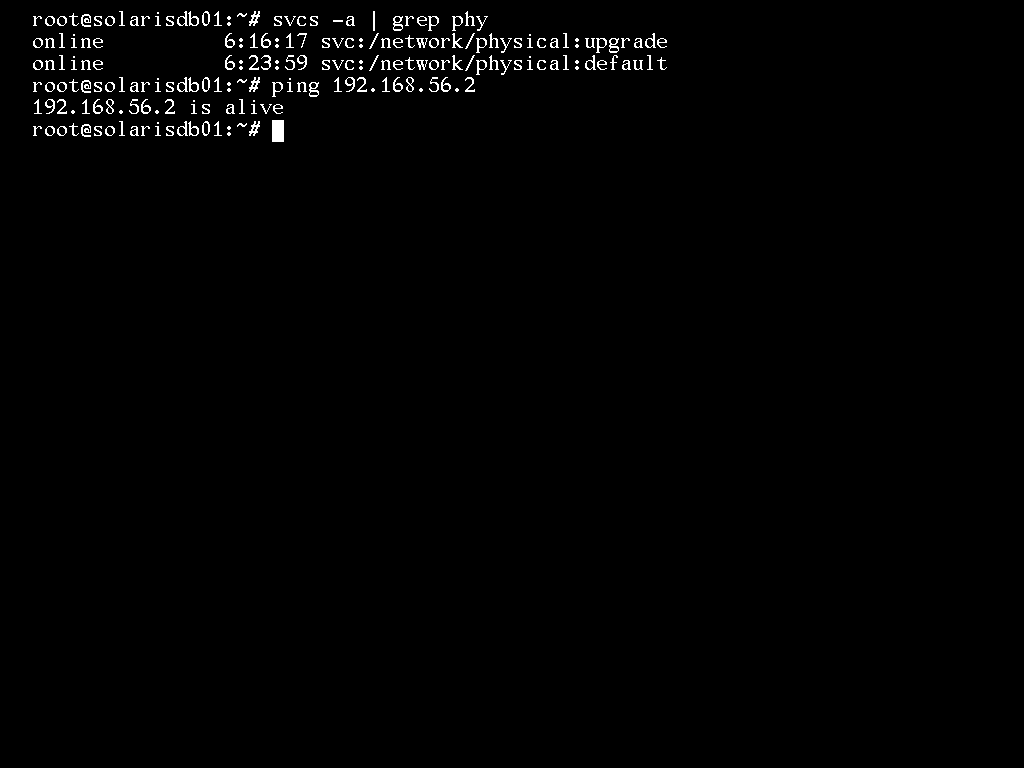
2-21.実行した結果に「alive」と表示されていることを確認します。
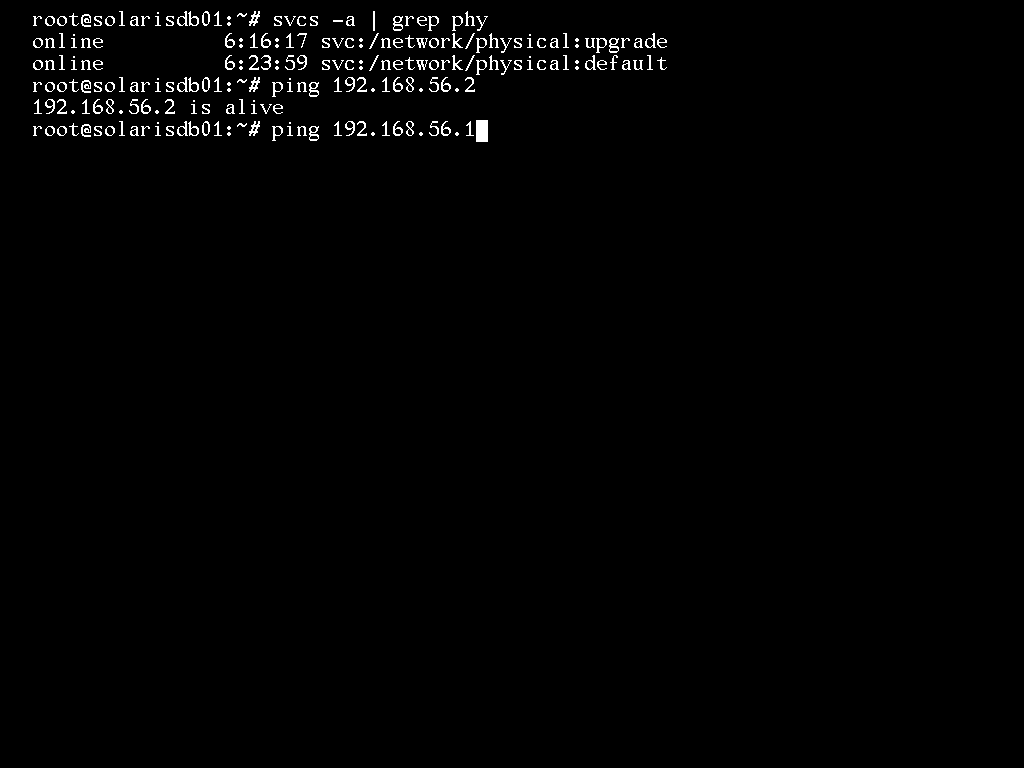
2-22.デフォルトゲートウェイのIPアドレスが通っているかを確認します。
コマンド「ping 192.168.56.1」を入力します。
「192.168.56.1」は、2-13で設定したIPアドレスを入力して下さい。
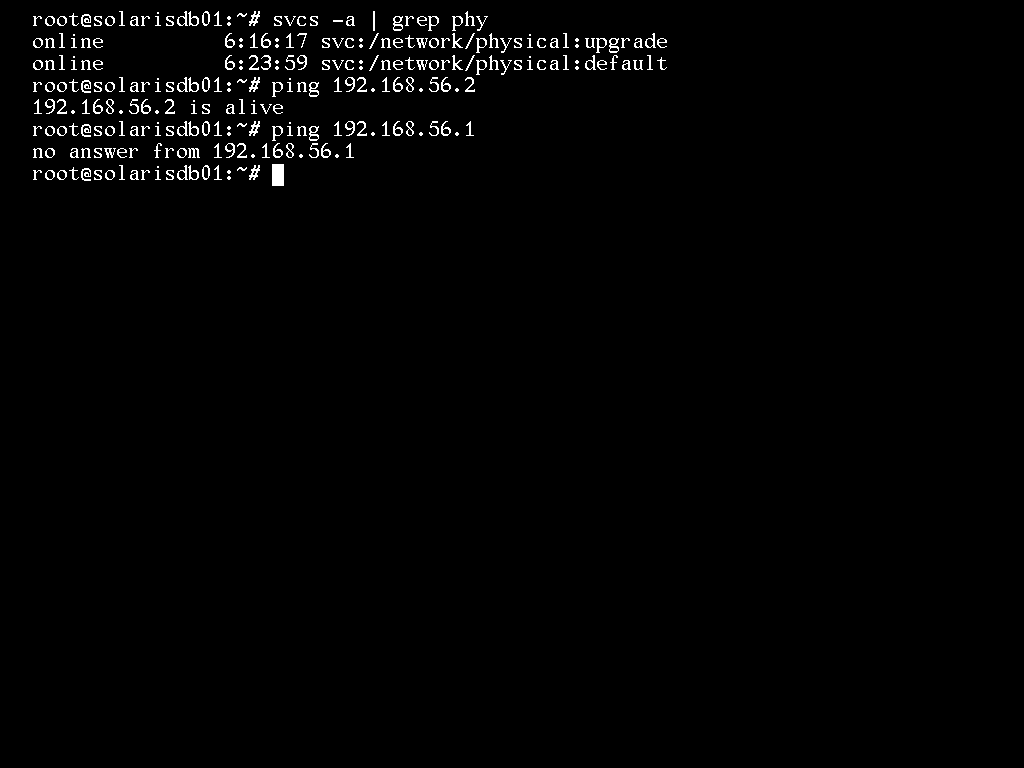
2-23.通っていない場合は、「no answer from ~~~」と表示されます。
これは、ホストOS側の設定に問題があるためです。
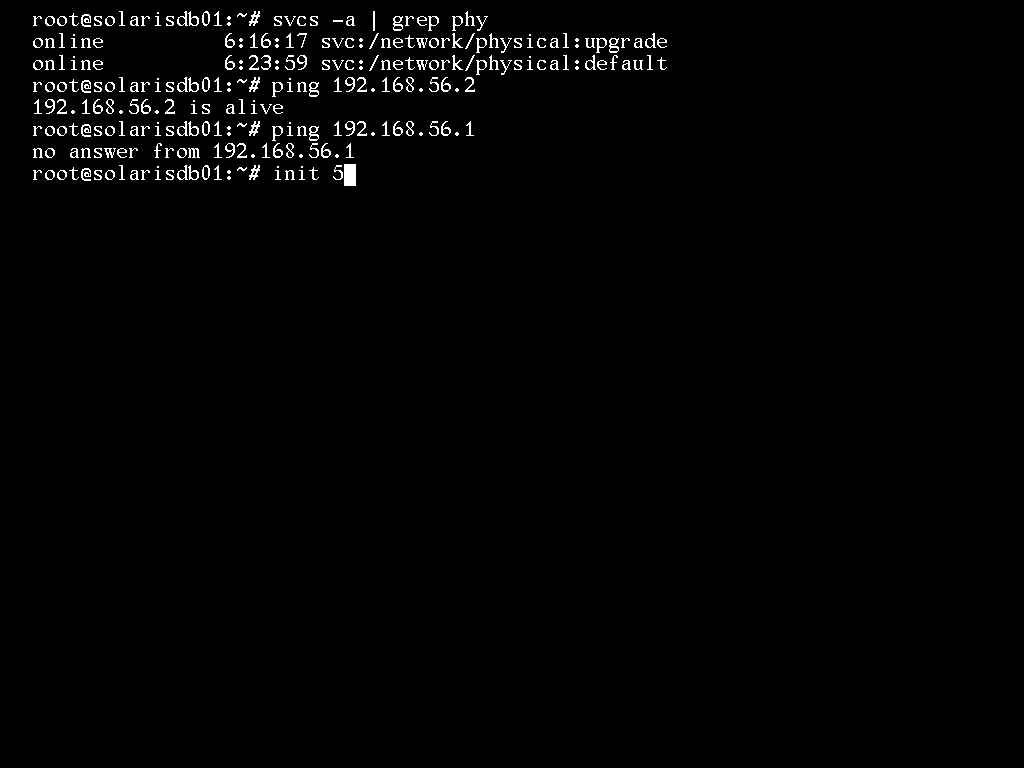
2-24.一旦、ゲストOSを停止します。
コマンド「init 5」で停止させます。
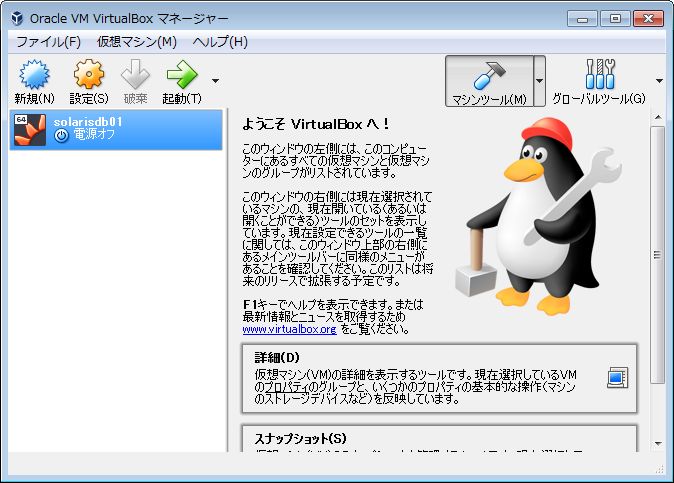
3-25.ゲストOSが停止していることを確認します。
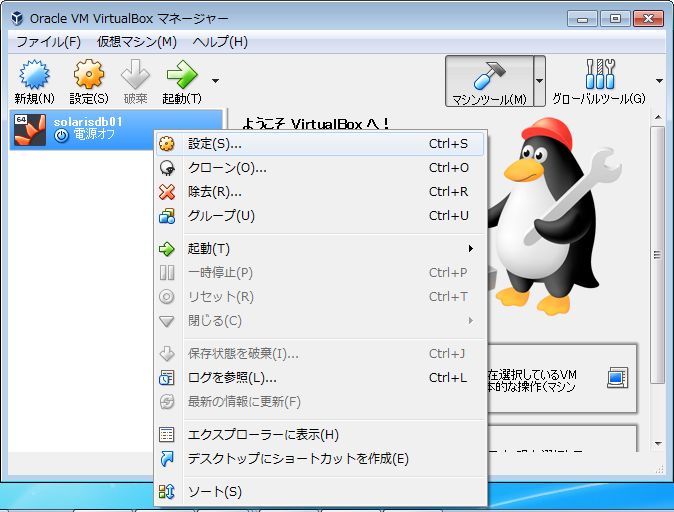
3-26.ゲストOSを右クリックして「設定」を押下して下さい。
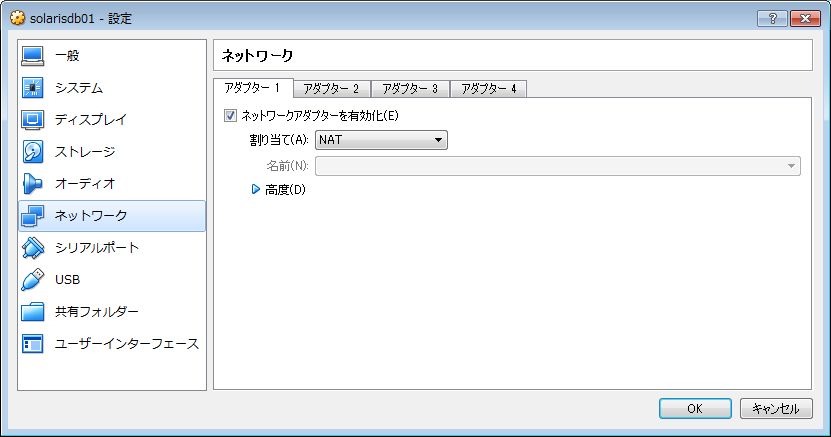
3-27.割り当てが「NAT」になっていることを確認します。
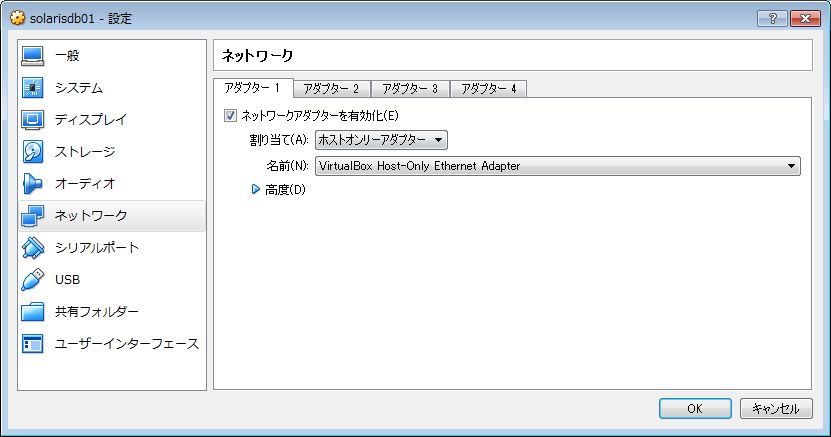
3-28.割り当てを「ホストオンリーアダプター」に変更します。
変更したら、「OK」ボタンを押下して下さい。
そして、ゲストOSを起動します。
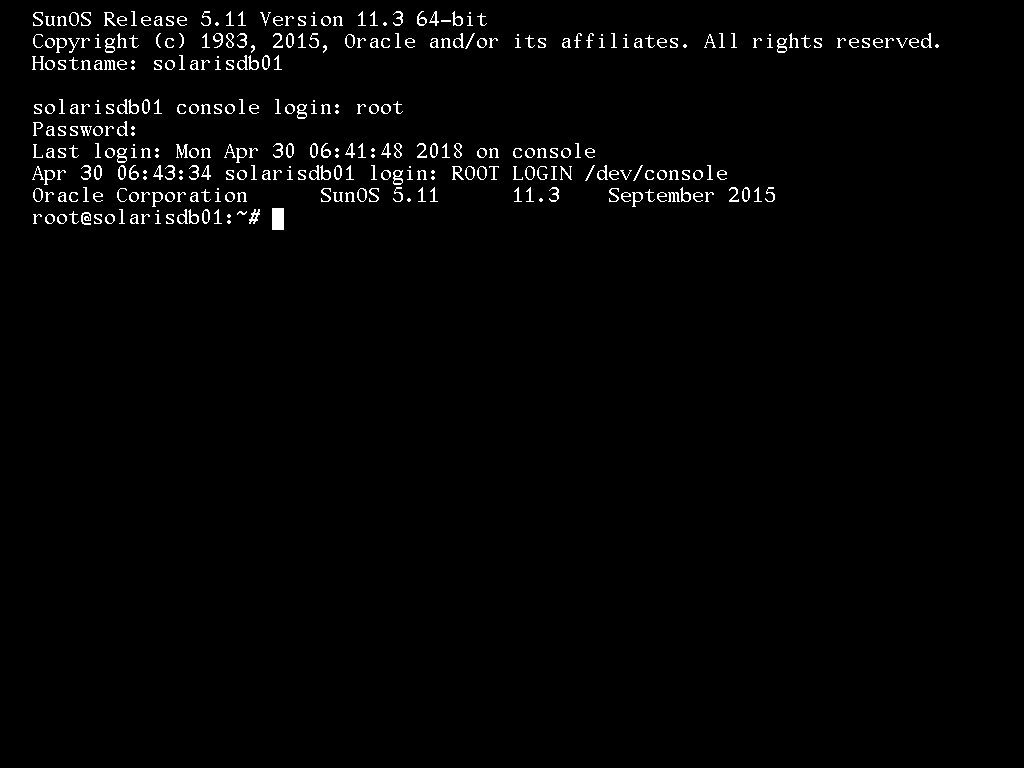
2-29.rootでログインして下さい。
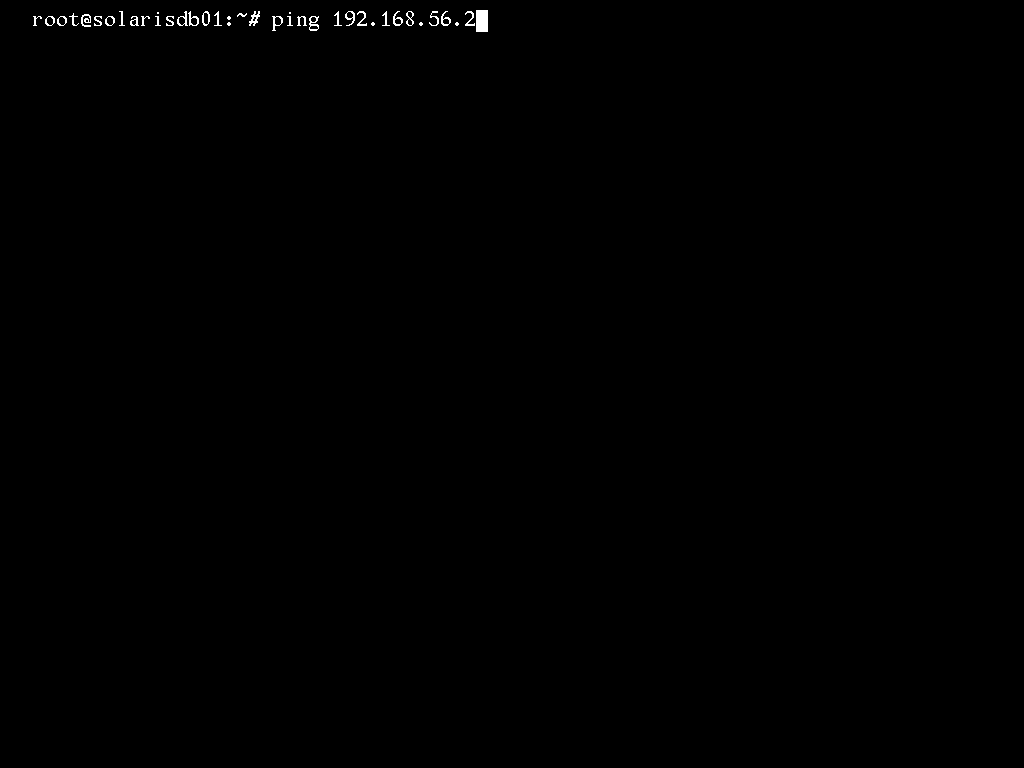
2-30.改めて、自分自身のIPアドレスが通っているかを確認します。
コマンド「ping 192.168.56.2」を入力します。
「192.168.56.2」は、2-11で設定したIPアドレスを入力して下さい。
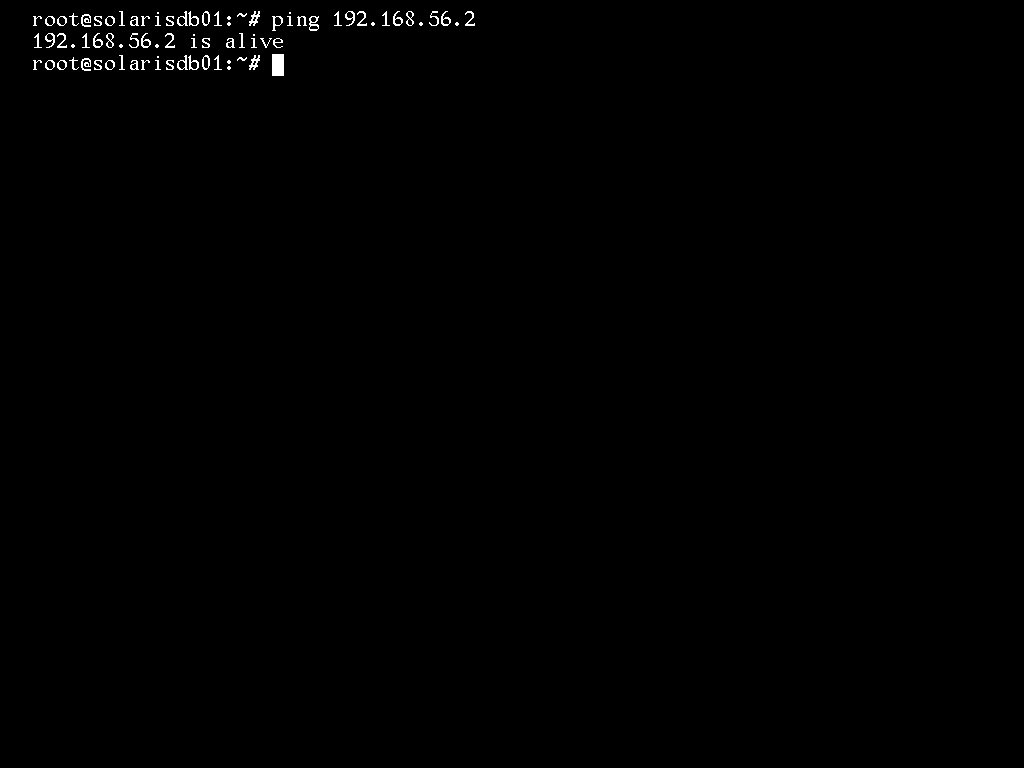
2-31.実行した結果に「alive」と表示されていることを確認します。
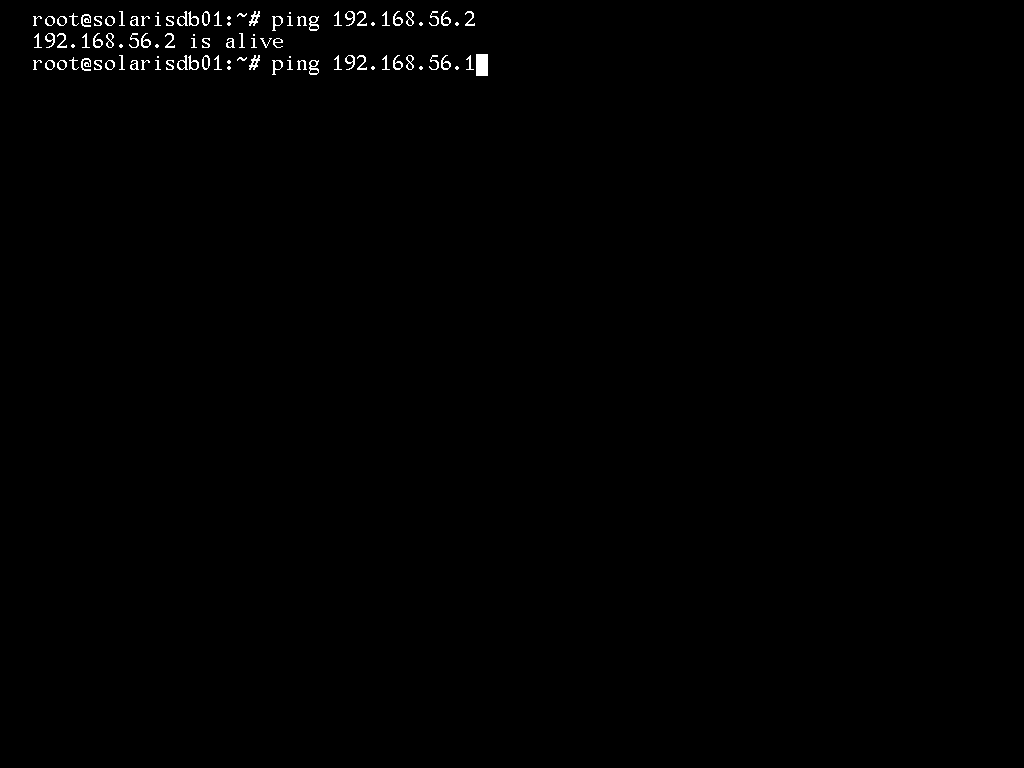
2-32.デフォルトゲートウェイのIPアドレスが通っているかを確認します。
コマンド「ping 192.168.56.1」を入力します。
「192.168.56.1」は、2-13で設定したIPアドレスを入力して下さい。
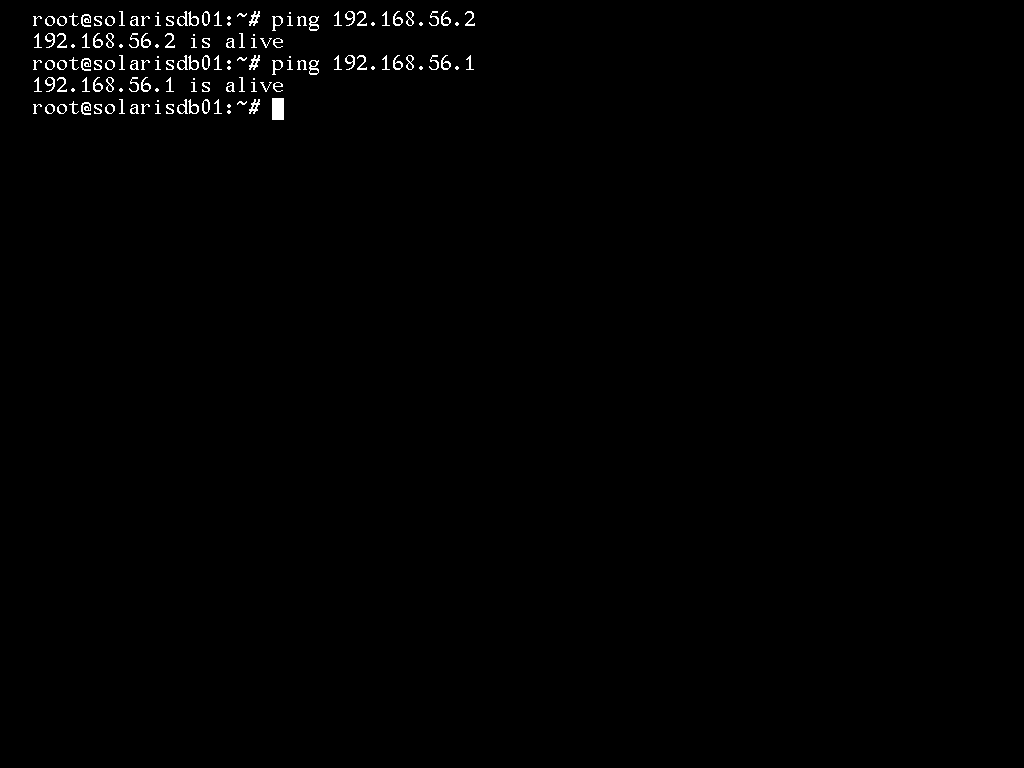
2-33.実行した結果に「alive」と表示されていることを確認します。
3.SSH接続の設定
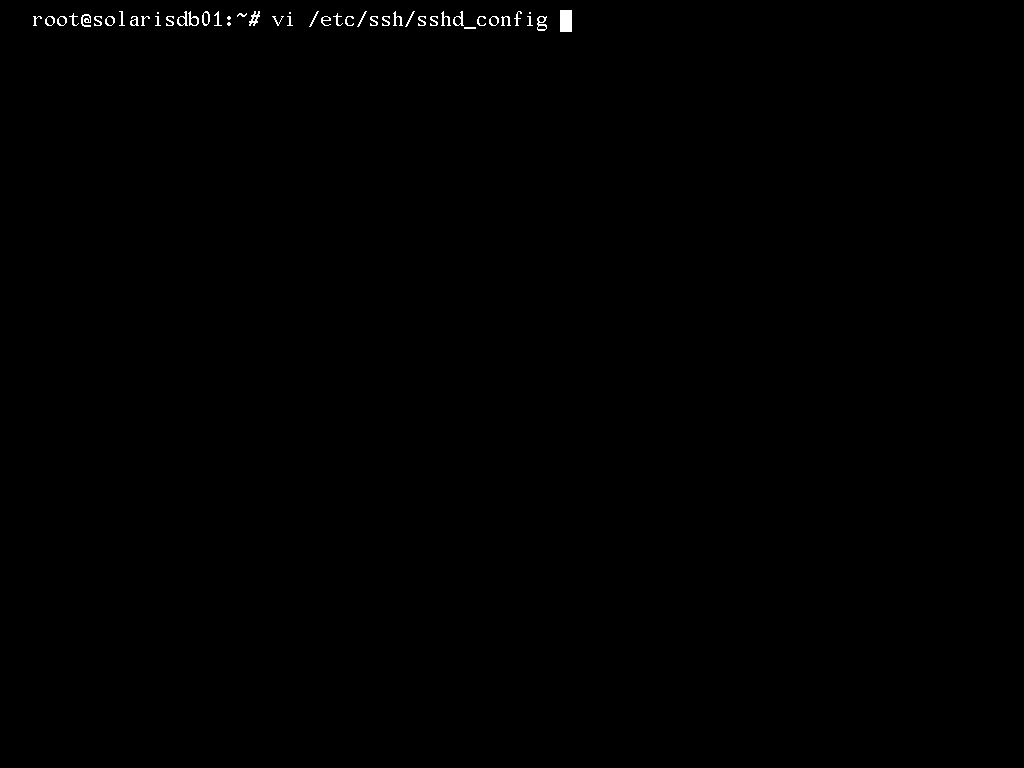
3-1.SSH設定を行います。rootユーザでログインできるようにします。
※本当はあまり望ましくありませんが。。。
コマンド「vi /etc/ssh/sshd_config」を実行します。
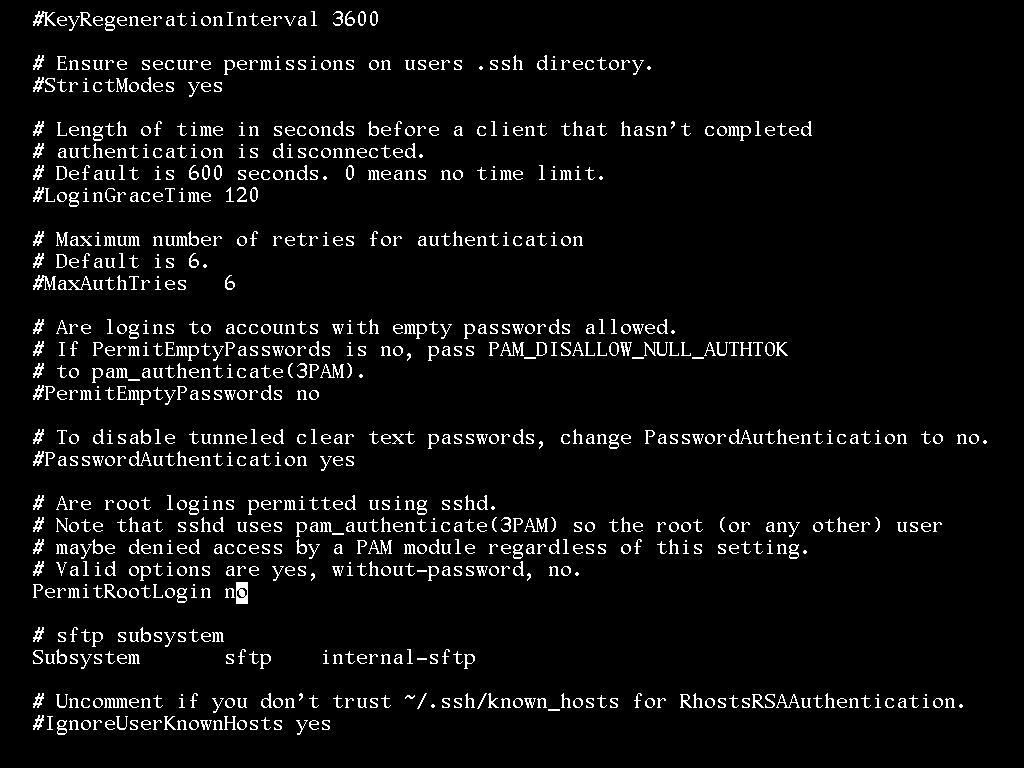
3-2.「PermitRootLogin」の文字列を探して下さい。
探すと、初期は「no」の値になっていることを確認します。
そして、テキストモードにして下さい。
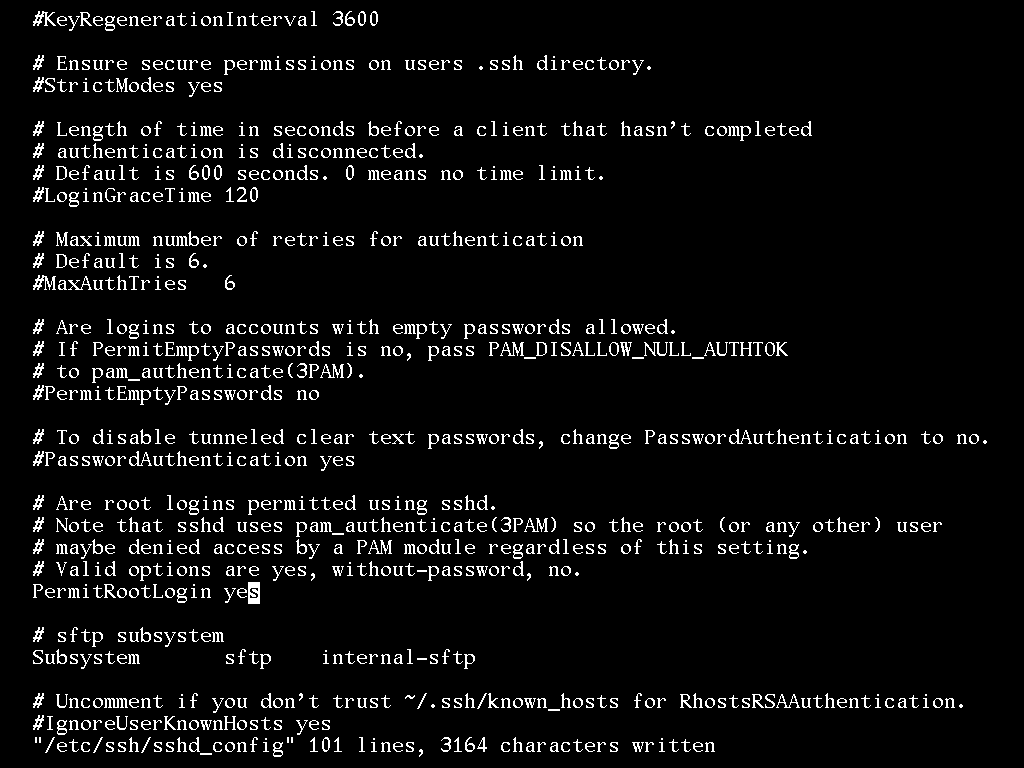
3-3.「no」の箇所を「yes」に変更して下さい。
そして、ファイルを保存し、viを終了させて下さい。
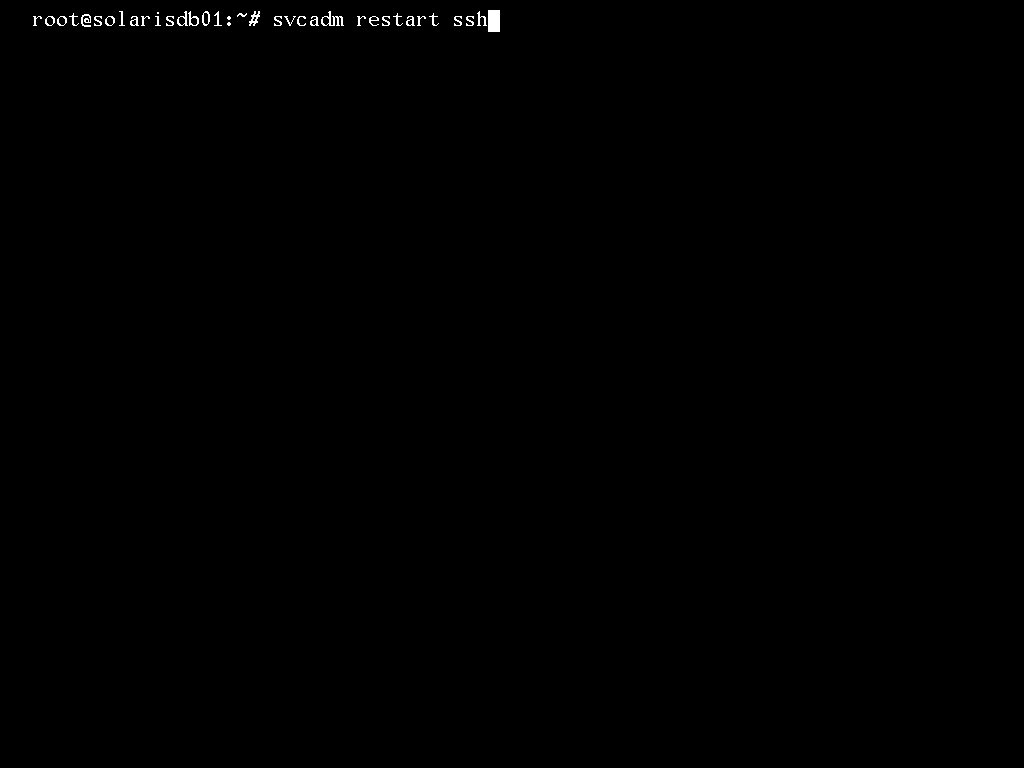
3-4.SSHサービスとを再起動します。
コマンド「svcadm restart ssh」を実行します。
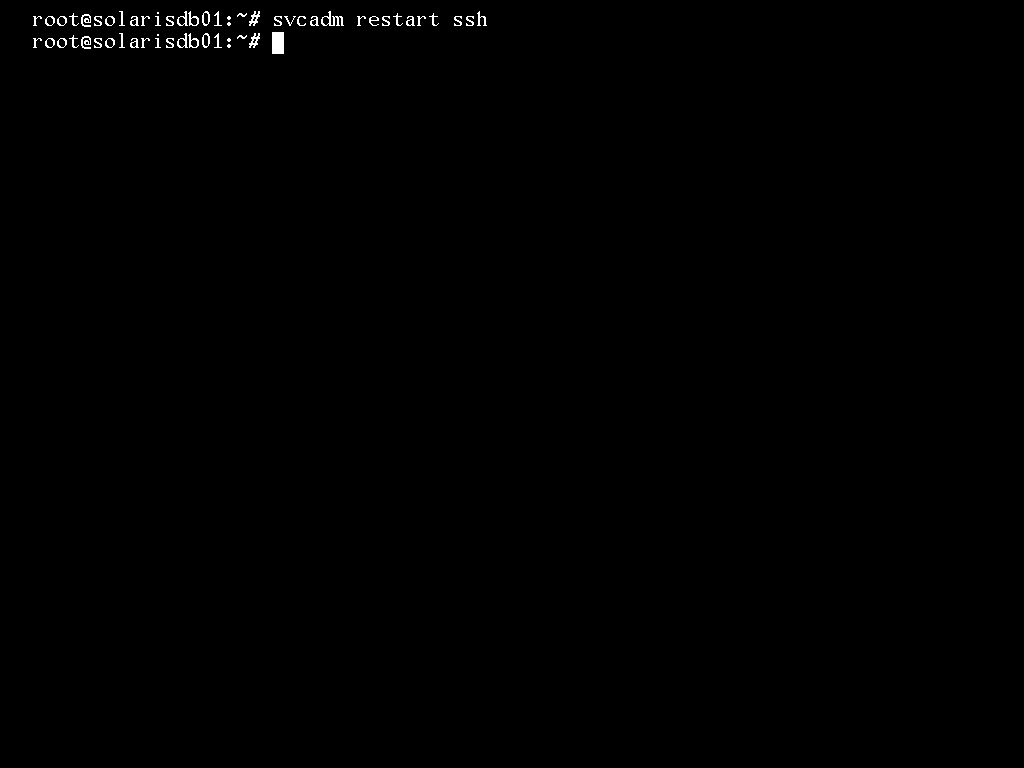
3-5.再起動した結果にエラーが表示されていないことを確認します。
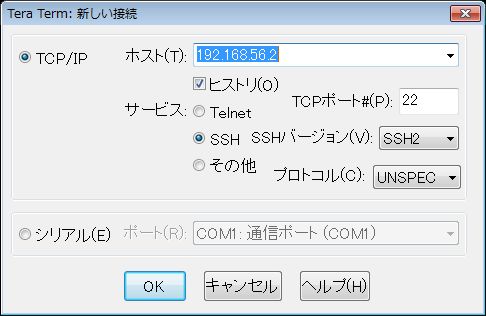
3-6.Teratermを起動し、接続先を入力します。
ホストに「192.168.56.2」を入力し、「OK」ボタンを押下します。
「192.168.56.2」は、2-11で設定したIPアドレスを入力して下さい。
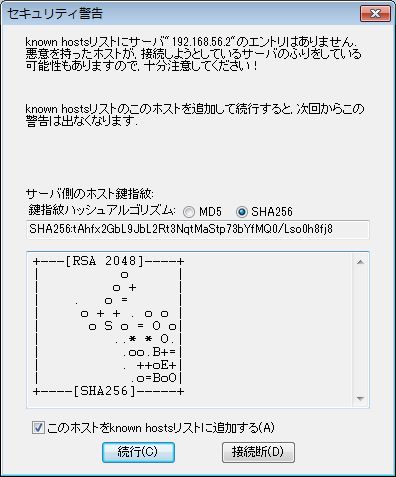
3-7.上記の画面が表示されたら、「続行」ボタンを押下して下さい。
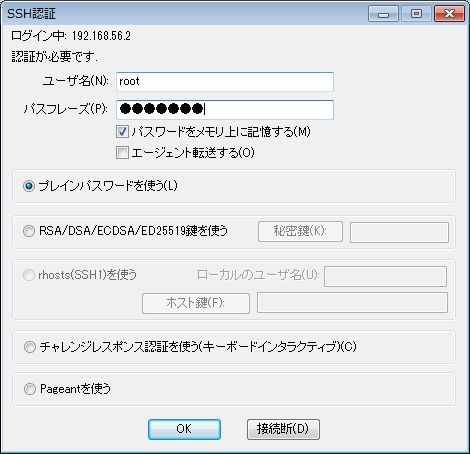
3-8.ユーザ名とパスワードを入力します。rootでログインして下さい。
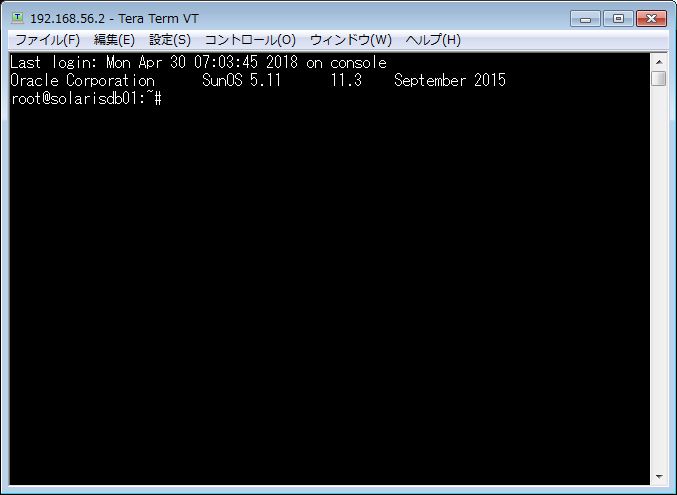
3-9.上記の画面のように、Solarisのヘッダー情報が表示されていることを確認して下さい。
これでログインできていることを確認します。
以降の操作は、Teratermを使用してコマンド実行していきます。
以上がSolaris初期設定の手順でした。お疲れ様でした。